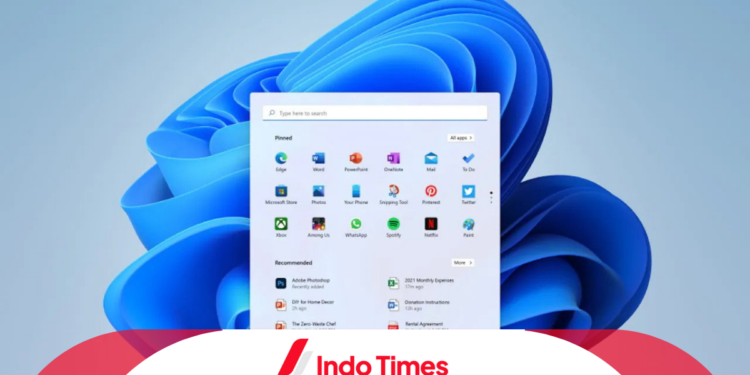Cara menampilkan aplikasi di layar laptop Windows 10 adalah dengan memilih opsi saat proses instalasi. Desktop merupakan layar utama di sistem operasi, terutama pada Windows.
Di sana, terdapat ikon-ikon aplikasi yang diinstal. Tujuan utama menampilkan ikon-ikon tersebut adalah untuk memudahkan akses ke aplikasi dan file yang sering digunakan.
Selain dapat menampilkan aplikasi di layar laptop Windows 10, Anda dapat menambahkan berbagai jenis file, seperti video, audio, gambar, teks, dan folder.
Tujuannya untuk mempermudah akses dan menghindari pencarian yang merepotkan.
Menampilkan Aplikasi di Layar Laptop Windows 10
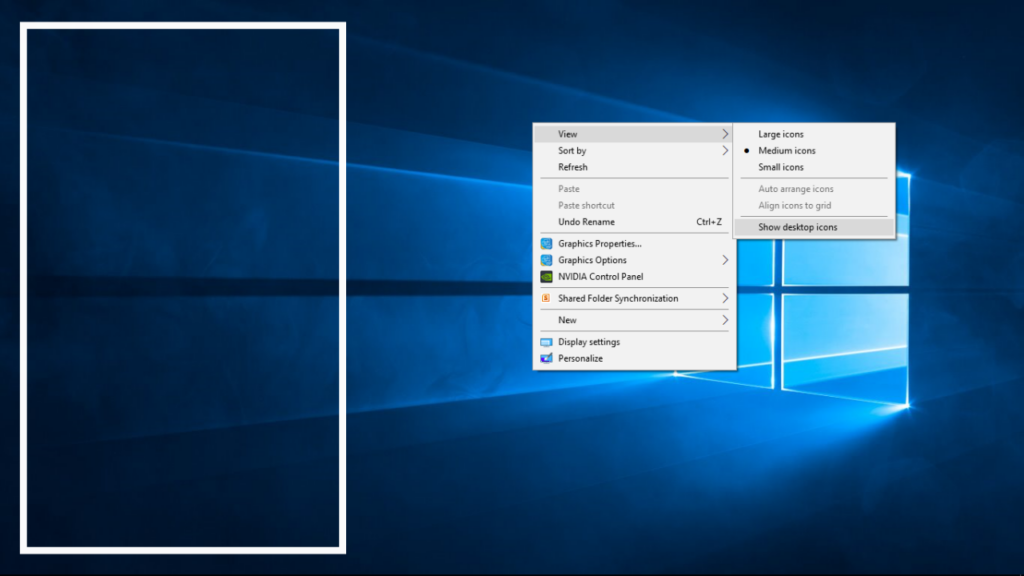
Tampilan laptop menjadi fokus perhatian yang penting, karena semakin nyaman, penggunaannya akan lebih mudah. Menyusun aplikasi yang sering digunakan di desktop dapat meningkatkan kenyamanan dan efisiensi pekerjaan.
Langkah menampilkan aplikasi di layar Acer juga berguna saat mencari aplikasi yang sering digunakan.
Memunculkan aplikasi favorit di desktop dapat menjadi cara cepat dan mudah untuk mengaksesnya. Proses ini cukup sederhana dan tidak memerlukan banyak waktu.
Jika tertarik untuk mengetahui cara menampilkan aplikasi di layar laptop Windows 10, berikut adalah ulasannya.
Windows 10
Agar aplikasi yang ada di laptop maupun komputer bisa ditambahkan ke bagian layar depan, terdapat berbagai cara yang dapat dilakukan.
Namun, salah satu cara yang paling efektif dan pasti berhasil adalah menggunakan shortcut.
Tidak masalah apakah pengguna menggunakan versi Windows 7, 8, 10, maupun 11, langkah-langkahnya tetap sama.
Dengan menggunakan shortcut pada bagian depan layar laptop dan komputer, pekerjaan dapat diselesaikan dengan lebih mudah dan cepat.
Pengguna tidak perlu bersusah payah membuka aplikasi yang sering digunakan, cukup dengan mengklik dua kali pada shortcut yang telah disiapkan sebelumnya.
Berikut ini adalah langkah-langkah untuk menampilkan aplikasi di layar laptop Windows 10:
- Klik menu “Window” atau tekan tombol “Windows” pada keyboard laptop atau komputer Anda.
- Pilih menu “All apps” untuk menampilkan daftar semua aplikasi yang terdapat di laptop atau komputer Anda.
- Pilih salah satu aplikasi yang ingin ditambahkan ke layar depan, kemudian klik kiri dan tahan aplikasi tersebut.
- Arahkan kursor aplikasi yang dipilih ke area kosong pada layar desktop untuk menambahkan aplikasi tersebut.
- Dengan langkah di atas, aplikasi yang telah dipilih akan secara otomatis tersedia pada layar depan laptop dan komputer Anda.
Meskipun masih ada cara lain untuk menampilkan aplikasi di layar laptop Windows 10, langkah-langkah di atas dianggap sebagai salah satu cara yang efektif.
Demikianlah cara mudah untuk menampilkan aplikasi di layar laptop Windows 10.
Dengan menggunakan langkah-langkah di atas, pengguna dapat dengan cepat mengakses aplikasi yang sering digunakan tanpa perlu mencari aplikasi secara manual.
Semoga informasi ini bermanfaat dan memudahkan pekerjaan Anda dalam mengoperasikan laptop maupun komputer.
Windows 11
Cara lain untuk menampilkan aplikasi di layar laptop Windows 10 kurang lebih sama dengan Windows 11 yaitu melalui sistem operasi Windows.
- Prosesnya cukup sederhana, yaitu dengan melakukan klik kanan pada halaman desktop dan kemudian memilih menu “Baru” atau “New”.
- Setelah itu, pilih “Pintasan” atau “Shortcut” dan masuk ke lokasi penyimpanan file aplikasi yang diinginkan dengan menekan tombol “Telusuri” atau “Browse”.
- Langkah berikutnya adalah memilih lokasi penyimpanan dan kemudian pilih “OK”. Setelah itu, pilih “Berikutnya” atau “Next” dan lanjutkan dengan memilih “Selesai” atau “Finish”.
- Setelah selesai, kembali ke halaman desktop untuk memastikan bahwa aplikasi yang ingin ditampilkan sudah ada di desktop dan siap digunakan.
Melalui Control Panel
Cara ketiga untuk menampilkan aplikasi di layar laptop Windows 10 adalah melalui Control Panel atau Panel Windows.
- Caranya adalah dengan memilih menu “Windows” atau menekan tombol “Windows” pada keyboard.
- Kemudian ketikkan nama aplikasi yang ingin ditambahkan ke desktop.
- Setelah menemukannya, klik kanan pada aplikasi tersebut dan pilih “Buka Lokasi File” atau “Open File Location”.
- Selanjutnya, klik kanan pada folder atau aplikasi yang ingin ditambahkan, pilih menu “Kirim ke” atau “Send to”, lalu pilih “Desktop (Buat Pintasan)” atau “Desktop (Create Shortcut)”.
- secara otomatis aplikasi yang diinginkan akan muncul di desktop.
- Jika aplikasi tersebut belum muncul, klik kanan pada area desktop dan pilih “Segarkan” atau “Refresh”.
- Tunggu beberapa saat hingga aplikasi ditampilkan.
Dengan adanya beberapa cara tersebut, pengguna Windows 11 dapat dengan mudah menampilkan aplikasi yang sering digunakan di desktop untuk memudahkan akses dan penggunaan.
Semua langkah di atas tidak memerlukan pengetahuan teknis yang mendalam dan dapat dilakukan dengan cepat.
Windows 11 memberikan pengalaman yang lebih nyaman dan efisien dalam mengelola aplikasi-aplikasi di desktop laptop.
Cara Uninstal Aplikasi di PC
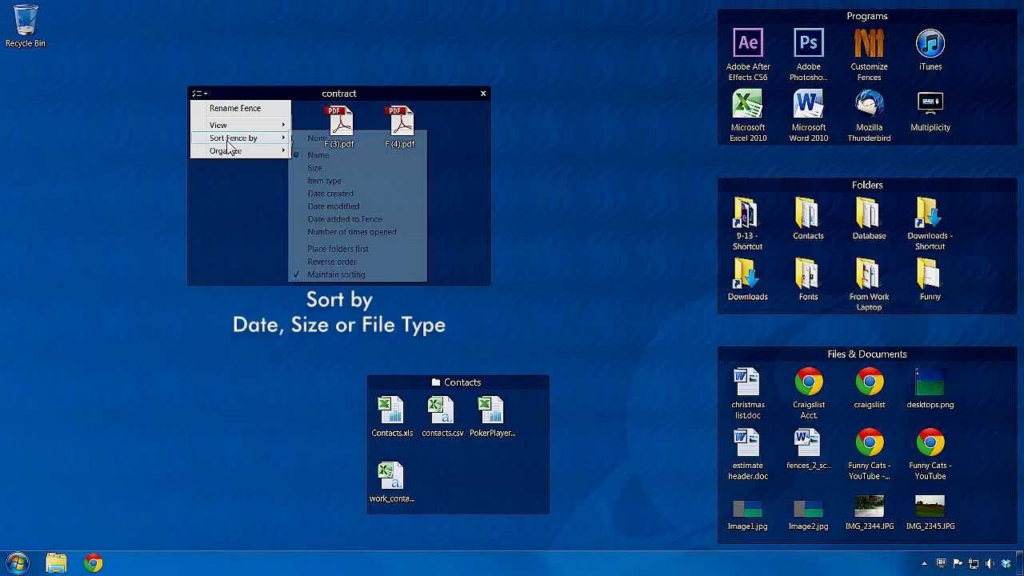
Setelah memahami menampilkan aplikasi di layar laptop Windows 10, berikut adalah beberapa cara untuk menghapus aplikasi di laptop:
Menggunakan Menu Start
Untuk menghapus program dari laptop, terutama bagi pengguna Windows 10, Anda dapat menggunakan menu Start.
Klik tombol Start dan cari program yang ingin dihapus. Setelah itu, klik kanan pada program yang bersangkutan.
Jika program dapat dihapus melalui cara ini, Anda akan melihat opsi “Uninstall” dalam menu pop-up.
Klik “Uninstall,” lalu konfirmasi keinginan Anda untuk menghapus program tersebut dan tunggu proses penghapusan.
Menghapus dari Pengaturan Aplikasi
Alternatif lainnya adalah dengan membuka “Pengaturan” > “Aplikasi” > “Aplikasi & fitur.” Di sini, Anda dapat melihat daftar semua program yang dapat dihapus dengan lebih mudah.
Baik aplikasi Windows Universal maupun aplikasi desktop standar akan terlihat di daftar ini. Temukan program yang ingin dihapus, lalu klik dan pilih “Uninstall.”
Menggunakan Control Panel
Bagi yang lebih nyaman dengan Control Panel, Anda juga bisa menggunakan metode ini. Klik tombol Start dan cari folder “Sistem Windows.” Klik folder tersebut, lalu pilih shortcut ke Control Panel.
Pilih tampilan ikon dan cari applet untuk “Program dan Fitur.” Perlu diperhatikan bahwa tampilan ini tidak menampilkan aplikasi Windows Universal, hanya aplikasi desktop standar saja.
Cari program yang ingin dihapus, lalu klik kanan dan pilih “Uninstall,” atau pilih opsi “Uninstall” di bagian atas daftar program.
Menggunakan Uninstaller Pihak Ketiga
Aplikasi seringkali menyebarkan file dan pengaturan mereka ke berbagai bagian sistem laptop, bahkan mungkin mengisi Registry dengan pengaturan yang sulit dilacak.
Uninstaller bawaan Windows mungkin tidak mampu menghapus seluruh file dan pengaturan yang tersisa ini dengan baik, namun uninstaller pihak ketiga dapat melakukan tugas tersebut dengan lebih efektif.
Tantangan utama dalam menghapus aplikasi desktop Windows secara menyeluruh adalah menemukan keseimbangan yang tepat. Banyak file Windows dan pengaturan di Registry digunakan oleh lebih dari satu program.
Oleh karena itu, alat uninstaller dapat menghapus sisa-sisa program yang dihapus tanpa mengganggu program lain yang mungkin masih bergantung pada file-file tersebut.
Cara menampilkan aplikasi di layar laptop Windows 10 akan mempermudah kerja Anda.