Langkah-langkah untuk membatalkan update Windows 10 yang sedang berjalan menjadi perhatian para pengguna. Hal ini disebabkan oleh durasi yang diperlukan dalam proses tersebut yang seringkali cukup memakan waktu.
Tidak hanya itu, konsumsi data internet yang besar juga menjadi salah satu kekhawatiran, karena dapat mengganggu berbagai aktivitas yang tengah dijalankan.
Tujuan Update Windows 10
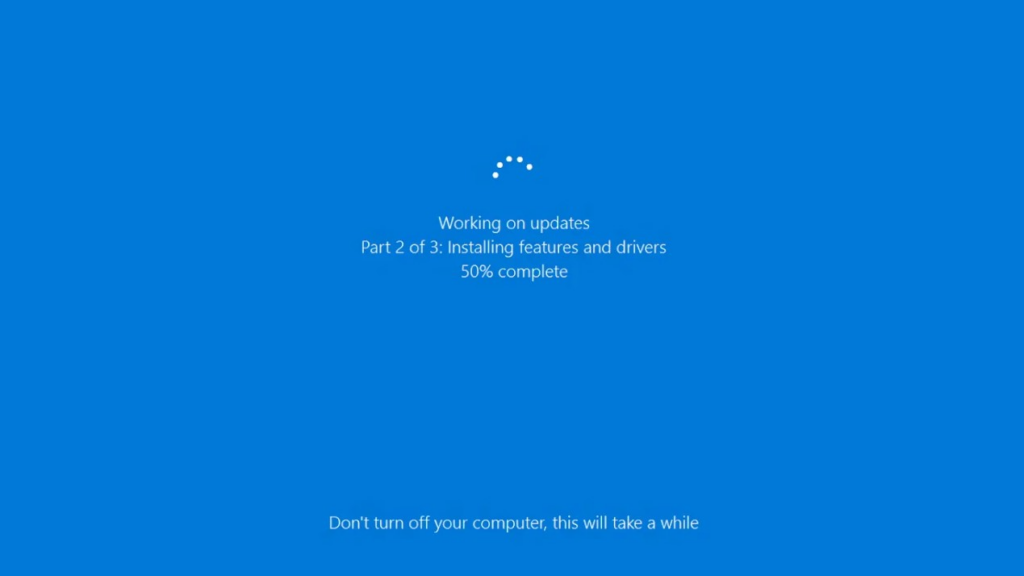
Pihak Microsoft menginformasikan bahwa pemutakhiran sistem Windows bertujuan untuk mengembangkan serta memperbarui fitur yang telah ada dalam sistem operasi.
Proses membatalkan update Windows 10 ini juga memiliki manfaat dalam mengoptimalkan kinerja sistem dan meningkatkan tingkat keamanan, sehingga perangkat lebih tahan terhadap ancaman virus dan malware.
Terkadang, karena proses yang memakan waktu atau terhenti di tengah-tengah, beberapa pengguna ingin untuk membatalkan pemutakhiran Windows 10 yang tengah berlangsung.
Bagi mereka yang menghadapi situasi serupa, berikut adalah langkah-langkah yang bisa diambil untuk mengatasi hal tersebut.
Cara Membatalkan Update Windows 10

Ada beberapa langkah yang dapat diambil untuk membatalkan pembaruan Windows.
Mengacu pada informasi dari laman Easus, pembaruan Windows 10 dapat dibatalkan setelah sistem mengunduh pembaruan tetapi sebelum memulai proses instalasi.
Jika sistem komputer telah memulai proses instalasi Windows, yang biasanya ditandai dengan munculnya layar biru, Anda tidak dapat membatalkan proses tersebut.
Tindakan semacam ini dapat mengganggu proses instalasi dan berpotensi menyebabkan masalah yang mencegah Windows berfungsi dengan baik.
Dalam situasi di mana proses instalasi belum dimulai, Anda memiliki pilihan untuk membatalkan pembaruan Windows.
Menurut informasi yang dirangkum dari laman Life Wire, berikut ini adalah tiga tutorial atau metode yang dapat diikuti:
Membatalkan Update Windows 10 Melalui Control Panel
Berikut ini langkah-langkah membatalkan update Windows 10, yaitu:
- Buka kotak pencarian di Windows 10 dan masukkan kata “Control Panel”.
- Setelah muncul, klik “Control Panel”.
- Di dalam Control Panel, pilih “System and Security” dan kemudian klik “Security and Maintenance”.
- Klik tombol dropdown untuk membuka pengaturan.
- Selanjutnya, klik opsi “Stop Maintenance” untuk menghentikan proses pembaruan Windows 10 yang sedang berlangsung.
Menghentikan Pembaruan Windows 10 Secara Permanen
Anda juga bisa menghentikan pembaruan Windows 10 secara permanen dengan cara-cara berikut ini:
- Cari dan masukkan kata “Services” pada kotak pencarian Windows 10.
- Ketika program tersebut muncul dalam hasil pencarian, klik kanan dan pilih “Run as Administrator”.
- Jendela baru akan muncul dengan daftar semua layanan yang berjalan di latar belakang sistem.
- Gulir ke bawah dan temukan “Windows Update” pada daftar tersebut.
- Klik kanan pada “Windows Update” dan pilih “Stop”.
- Kotak dialog kecil akan muncul untuk mengkonfirmasi pembatalan. Tutup kotak dialog ini setelah proses pembatalan selesai.
Menggunakan Group Policy Editor
Cara selanjutnya membatalkan update Windows 10 menggunakan Group Policy, antara lain:
- Tekan tombol Windows+R untuk membuka jendela Run Windows.
- Masukkan “gpedit.msc” dan klik OK.
- Buka “Computer Configuration” dan pilih “Administrative Templates”.
- Klik “Windows Components” dan pilih “Windows Update”.
- Temukan dan klik “Configure Automatic Updates”.
- Dalam jendela baru yang muncul, pilih opsi “Disabled”, lalu klik “Apply” dan “OK”.
Perlu dicatat bahwa metode ketiga ini hanya berlaku untuk pengguna Windows 10 Pro dan tidak dapat diterapkan pada edisi Home.
Semoga informasi di atas bermanfaat dalam membantu Anda membatalkan update Windows 10 yang sedang berlangsung pada sistem operasi Windows Home maupun Pro.
Memanfaatkan Fitur Koneksi Terukur
Metode membatalkan update Windows 10 ini tidak berlaku untuk koneksi melalui Ethernet. Langkah ini hanya efektif pada koneksi Wi-Fi saat ingin menonaktifkan pembaruan otomatis di Windows 10.
Jadi, saat perangkatmu terhubung ke jaringan Wi-Fi, kamu bisa menggunakan opsi Koneksi Terukur (Metered Connection) untuk menghentikan Windows Update. Berikut langkah-langkahnya.
Akses Pengaturan Windows
Langkah pertama adalah membuka Pengaturan Windows. Caranya, klik menu Start di pojok kiri bawah layar komputermu, kemudian klik ikon Pengaturan (Setting) untuk membuka menu Pengaturan Windows.
Pilih Jaringan & Internet
Setelah jendela Pengaturan Windows terbuka, pilih opsi Jaringan & Internet hingga jendela baru muncul.
Klik Nama Jaringan Wi-Fi
Selanjutnya, klik nama jaringan Wi-Fi yang sedang digunakan untuk mengakses opsi pengaturan lebih lanjut terkait jaringan tersebut.
Aktifkan Koneksi Terukur
Cari opsi Koneksi Terukur (Metered Connection) dan ubah status Set as metered connection menjadi Aktif.
Memanfaatkan Penundaan Pembaruan
Bagi pengguna Windows 10 Pro, ada opsi lain untuk membatalkan update Windows 10 yaitu dengan menggunakan fitur membatalkan update Windows 10.
Namun, metode ini hanya akan menunda pembaruan Windows 10 selama beberapa bulan ke depan.
Langkah membatalkan update Windows 10 bermanfaat terutama jika kuota internet yang dimiliki terbatas. Berikut adalah langkah-langkahnya:
Buka Pengaturan Windows
Mulailah dengan membuka Pengaturan Windows. Caranya, klik menu Start dan pilih ikon pengaturan (setting).
Pilih Pembaruan & Keamanan
Di jendela Pengaturan Windows, temukan dan pilih opsi Pembaruan dan Keamanan (Update & Security), kemudian klik.
Akses Pembaruan Windows
Selanjutnya, klik opsi Pembaruan Windows (Windows Update) pada jendela berikutnya. Setelah itu, klik opsi Advanced Option (Opsi Lanjutan).
Pilih Penundaan Pembaruan
Berikan tanda centang pada pilihan Penundaan Pembaruan (Defer Upgrade). Maksimal waktu penundaan yang dapat diatur adalah 8 bulan.
Microsoft tetap akan mengirimkan pembaruan keamanan melalui metode ini untuk menjaga keamanan perangkatmu.
Pengguna Windows 10 dapat mengambil langkah-langkah yang efektif untuk mengontrol pembaruan otomatis pada sistem operasi mereka.
Keduanya memberikan fleksibilitas dalam mengatur kapan dan bagaimana pembaruan dilakukan, terutama dalam situasi dengan batasan kuota internet atau kebutuhan penundaan pembaruan untuk beberapa bulan ke depan.
Ingatlah untuk selalu menjaga sistem operasi terbaru dengan mengikuti metode membatalkan update Windows 10 yang sesuai dengan situasi dan kebutuhan masing-masing pengguna.
Memanfaatkan Registry
Pendekatan penggunaan Registry sebelum mematikan fitur pembaruan Windows 10 ini harus dilakukan dengan pertimbangan hati-hati. Penting untuk diingat bahwa menyunting registry dapat menimbulkan risiko.
Jika terjadi kesalahan dalam proses penyuntingan, potensi kerusakan permanen pada instalasi Windows 10 bisa timbul. Oleh karena itu, penting bagi pengguna untuk memahami risiko ini sebelum melanjutkan.
Untuk menghindari masalah ini, langkah bijak yang dapat diambil adalah dengan melakukan pencadangan data penting terlebih dahulu. Tindakan ini sangat dianjurkan untuk mengantisipasi kemungkinan terburuk.
Dengan menyimpan salinan cadangan, langkah berikutnya yaitu mematikan fitur Windows 10 Update melalui registry bisa dilakukan dengan lebih percaya diri.
Agar lebih terorganisir dalam menghadapi hal ini, tersedia perangkat lunak pencadangan data gratis yang dapat diunduh (silakan klik di sini untuk mengunduh).
Dengan langkah-langkah hati-hati dan persiapan yang matang, memanfaatkan registry untuk mengontrol fitur Windows 10 Update bisa dilakukan tanpa menghadapi risiko yang tidak diinginkan.
Ada banyak cara membatalkan update Windows 10 yang bisa Anda gunakan, sehingga tidak membutuhkan waktu yang lama.


