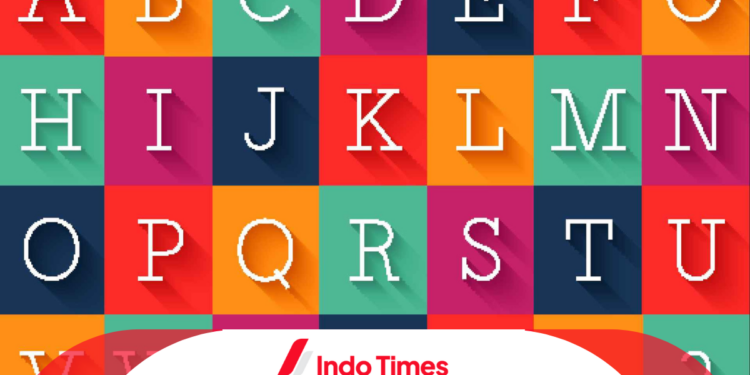Beberapa pengguna pernah menghadapi kesulitan mengganti font di Windows 10. Perbedaan tampilan antarmuka antara Windows 10 dan versi sebelumnya memang cukup mencolok.
Perbedaan signifikan terletak pada prosedur mengganti font di Windows 10. Sistem operasi Windows 10 memiliki jenis huruf bawaan yang digunakan oleh pengguna.
Namun, tidak semua pengguna merasa puas dengan gaya huruf yang disediakan, sehingga sebagian dari mereka berusaha menambahkan jenis huruf baru pada Windows 10.
Oleh karena itu, penting untuk memahami cara melakukan perubahan tersebut.
Apa Saja Kelebihan Windows 10?
Windows 10 merupakan edisi terbaru dari sistem operasi Microsoft. Saat diperkenalkan, sistem operasi ini mendapat sambutan positif karena antusiasme terhadap tampilannya.
Sejumlah orang langsung mencoba Windows 10 dan merasakan perbedaannya dibandingkan Windows 8. Keunggulan Windows 10 tidak hanya terkait dengan penampilannya.
Salah satu keunggulannya adalah variasi pilihan font yang dapat digunakan pengguna untuk mengubah tampilan huruf pada OS.
Meskipun font bawaan Windows 10 terlihat sederhana, nampaknya Microsoft ingin memastikan font tersebut mudah dikenali oleh pengguna. Namun, font ini dapat terlihat lebih tipis dan kurang jelas pada layar beresolusi rendah.
Karena itu, banyak pengguna berusaha menemukan font yang tepat untuk berbagai resolusi layar, memastikan tampilannya tetap jelas dan tegas.
Mengganti Font di Windows 10: Proses Penginstalan Jenis Font pada Komputer
Pernahkah Anda bertanya-tanya mengapa jenis font yang ada di komputer Anda tidak selalu identik dengan jenis font pada komputer teman sebaya?
Meskipun merk komputernya sama dan mungkin dibeli dari toko yang serupa, pertanyaan ini memang menarik untuk dijelajahi.
Penggunaan istilah “font” sebenarnya mengacu pada jenis huruf (typeface) yang tampil pada layar, dan cara font tersebut terinstal pada komputer berkaitan erat dengan instalasi program.
Saat Anda menginstal sistem operasi Windows, sejumlah jenis font telah tersedia. Faktanya, jenis font tersebut telah dioptimalkan untuk antarmuka program-program Windows, dan font bawaan ini umumnya disebut sebagai “default font”.
Meskipun demikian, saat Anda memasang program-program tambahan, setiap program tersebut membawa jenis font khususnya.
Contohnya, ketika Anda memasang Microsoft Office, beragam jenis font seperti TrueType Font dan OpenType Font turut terinstal.
Sebaliknya, program seperti Photoshop, Illustrator, dan InDesign akan membawa jenis font seperti PostScript Font. Keanekaragaman jenis font ini pada setiap komputer disebabkan oleh program-program yang telah dipasang.
Dalam demikian, perlu dicatat bahwa font-font yang terinstal pada setiap komputer berbeda-beda bergantung pada program yang telah diinstal.
Ketika merasa bosan dengan font yang ada, maka Anda bisa mengganti font di Windows 10.
Mengganti Font di Windows dengan Cara Termudah
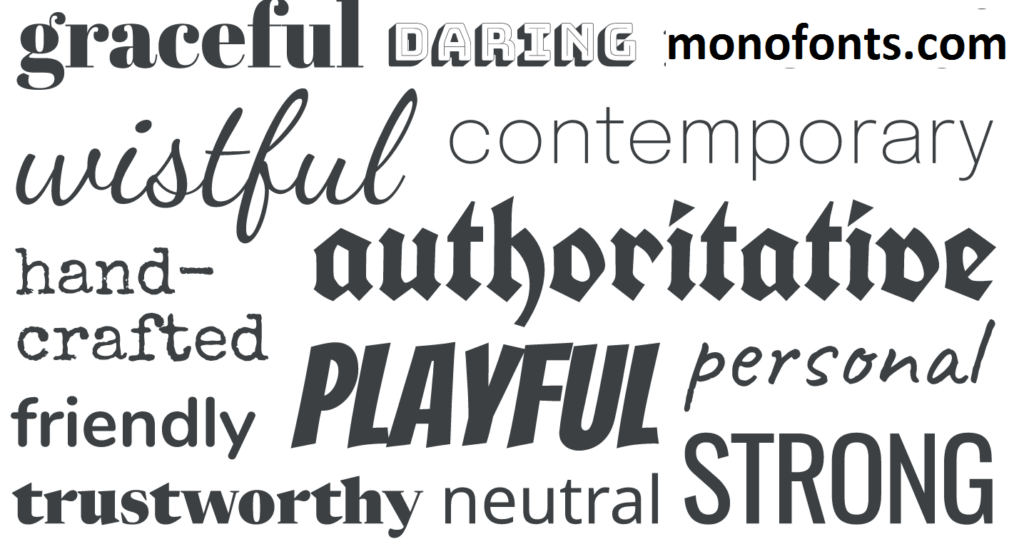
Simak beberapa cara mengganti font di Windows 10 paling akurat berikut ini:
Panduan Lengkap Mengganti Font pada Windows 10
Setiap perangkat yang menjalankan sistem operasi Windows 10 telah dilengkapi dengan font bawaan.
Ada berbagai jenis font baku yang telah terpasang secara otomatis, memudahkan pengguna dalam menggunakan aplikasi seperti Microsoft Office.
Meskipun demikian, pengguna memiliki opsi untuk mengganti font pada perangkat yang menjalankan Windows 10. Prosedur mengganti font ini cukup sederhana dan cepat.
Sebagai pengguna, Anda dapat mengganti font di Windows 10 menggunakan beberapa metode berikut:
- Buka browser seperti Google Chrome, Mozilla Firefox, Opera, atau lainnya.
- Cari situs web yang menyediakan berbagai pilihan file font untuk Windows 10.
- Unduh file font yang diinginkan dan simpan pada folder font di drive C.
- Catat nama file font yang akan digunakan.
- Buka aplikasi Notepad yang sudah terpasang di PC desktop atau laptop.
- Tuliskan perintah Windows Registry di dalam Notepad.
- Ketik perintah berikut di halaman Notepad.
- Mengganti font di Windows 10 selanjutnya yaitu Simpan file Notepad yang telah diedit.
- Tekan CTRL+S untuk menyimpan file di Notepad.
- Berikan nama file yang diinginkan dan tambahkan ekstensi “.reg”.
- Klik tombol “Save” atau “Simpan”.
- Temukan file font yang telah disimpan dalam dokumen.
- Buka dua kali file tersebut dan konfirmasi dengan mengklik “Yes” pada kotak dialog.
- Tunggu sejenak hingga proses instalasi file selesai.
Cara Menyesuaikan Konfigurasi Font Baru di Windows 10
Setelah Anda berhasil mengganti font pada Windows 10, Anda dapat mengatur konfigurasi font baru sesuai dengan preferensi Anda. Windows 10 memberikan fitur untuk memperbesar atau memperkecil ukuran font.
Berikut adalah langkah-langkah untuk mengganti font di Windows 10:
- Buka menu “Windows Setting” dari Start Menu.
- Pilih opsi “Personalization,” lalu klik “Fonts.”
- Di sini, Anda dapat memilih jenis font yang tersedia pada PC desktop atau laptop Anda.
- Pilih font yang ingin Anda gunakan, misalnya “Arial” atau “Times New Roman.”
- Setelah memilih font, klik opsi font tersebut. Anda akan melihat berbagai pengaturan yang dapat Anda sesuaikan, termasuk ukuran font, jenis font, dan metadata font yang akan digunakan.
- Penting untuk diingat bahwa Anda juga dapat menghapus font yang telah diinstal sebelumnya. Pastikan Anda mengerti cara menghapus font sebelumnya sebelum melakukannya.
Dengan mengikuti panduan ini, Anda dapat dengan mudah mengganti font pada Windows 10 sesuai dengan preferensi dan kebutuhan Anda.
Semua langkah di atas dirancang untuk memberikan pengalaman yang lebih personal dalam menggunakan sistem operasi Windows 10 tanpa memerlukan pengetahuan teknis yang mendalam.
Langkah untuk Mengembalikan Font ke Pengaturan Awal
Setelah berhasil mengganti font di Windows 10, jika Anda ingin mengembalikan font pada komputer Anda ke pengaturan semula. Caranya hampir sama seperti ketika Anda mengganti font.
Penggunaan Notepad akan membantu Anda dalam mengatasi masalah ini. Anda hanya perlu menyalin kode di bawah ini ke Notepad, lalu simpan file dengan format “.reg”.
Setelah itu, ikuti langkah-langkah seperti pada saat Anda mengganti font, yakni dengan mengklik dua kali pada file yang baru saja Anda buat.
Konfigurasi Font pada Windows 10 Melalui Menu Pengaturan. Untuk mengecek konfigurasi font yang telah terpasang pada komputer Anda, Anda dapat melakukannya melalui menu Pengaturan.
Berikut adalah panduan langkah demi langkah yang dapat Anda ikuti mengganti font di Windows 10 ke font seperti semula:
- Buka menu Pengaturan Windows.
- Pilih opsi Personalisasi, dan dari sana, pilih Fonts.
- Anda akan melihat daftar semua font yang telah terpasang di laptop atau komputer Anda.
- Selanjutnya, Anda dapat memilih font yang ingin Anda lihat lebih detail. Sebagai contoh, jika Anda ingin mengecek font “Calibri”, cukup klik pada nama font tersebut.
- Akan muncul berbagai opsi yang dapat Anda pilih, seperti ukuran, jenis, dan lain sebagainya. Anda dapat melihat gambaran lebih lanjut mengenai opsi-opsi ini.
- Jika ada font yang baru saja Anda pasang dan ternyata tidak Anda butuhkan, Anda juga dapat menghapusnya dari daftar font.
Demikianlah informasi mengenai cara untuk mengganti font di Windows 10. Panduan ini sangat sederhana dan dapat diterapkan baik pada komputer maupun laptop yang menggunakan sistem operasi Windows 10.