Penting untuk diingat bahwa setiap perangkat memiliki metode screenshot yang berbeda-beda.
Sebagai contoh, laptop Acer, yang diproduksi oleh perusahaan China, cara screenshot di laptop Acer memudahkan pengguna menangkap layar di laptop mereka.
Namun, tidak semua pengguna tahu cara screenshot di laptop Acer, khususnya mereka yang masih pemula dalam mengoperasikan laptop, mengetahui metode ini.
Oleh karena itu, artikel ini bertujuan untuk membagikan informasi mengenai cara melakukan screenshot pada laptop Acer agar Anda dapat melakukannya dengan mudah.
Screenshot adalah alat yang sangat penting dan sering digunakan oleh banyak pengguna internet.
Di era digital saat ini, di mana informasi dapat diakses dengan cepat hanya dengan sentuhan, screenshot memungkinkan Anda untuk menyimpan semua jenis informasi dalam format JPG/PNG, termasuk teks dan gambar.
Selain itu, screenshot juga dapat berfungsi sebagai bukti yang kuat dalam menyampaikan informasi kepada pihak lain.
Cara Screenshot di Laptop Acer
Terdapat beberapa pilihan yang dapat Anda pilih saat ingin mengambil screenshot di laptop Acer.
Anda bisa memulainya dengan langkah yang paling sederhana, yaitu dengan menekan tombol Printscreen atau kombinasi tombol di keyboard.
Selain itu, Anda juga dapat menggunakan beberapa aplikasi untuk membantu Anda dalam mengambil tangkapan layar.
Berikut ini adalah beberapa metode yang dapat Anda gunakan untuk melakukan screenshot di laptop Acer, lengkap dengan gambar dan penjelasan.
Menggunakan Printscreen

Cara screenshot di laptop Acer adalah dengan menekan tombol Printscreen atau PrtSc pada keyboard.
Ini adalah metode yang paling sederhana dan praktis tanpa perlu menggunakan aplikasi tambahan. Berikut adalah langkah-langkah screenshot di laptop Acer:
- Tentukan terlebih dahulu informasi apa yang ingin Anda tangkap dalam tangkapan layar.
- Temukan tombol PrtSc pada keyboard laptop Acer Anda.
- Tekan tombol PrtSc untuk mengambil tangkapan layar.
- Setelah itu, buka aplikasi Paint atau program serupa.
- Tempelkan hasil tangkapan layar Anda ke dalam aplikasi tersebut dengan menekan CTRL + V atau menggunakan opsi Paste.
- Gambar tangkapan layar yang Anda ambil akan muncul di aplikasi Paint.
- Jika Anda ingin menyimpannya sebagai file baru, klik Save dan pilih format file yang diinginkan, seperti JPG atau PNG.
- Selesai, Anda telah berhasil mengambil tangkapan layar.
Penting untuk diingat bahwa selain aplikasi Paint, Anda juga dapat menggunakan aplikasi lain seperti Microsoft Word atau Adobe Photoshop untuk meletakkan hasil tangkapan layar Anda.
Untuk pengguna Windows 8 atau Windows 10 ke atas, Anda dapat mengombinasikan tombol dengan cara berikut:
- Tekan kombinasi tombol Windows + Printscreen atau Fn + Windows + Printscreen secara bersamaan.
- Hasil tangkapan layar akan secara otomatis disimpan di direktori file C:\Users\Username\Pictures\Screenshots.
Dengan langkah-langkah ini, Anda dapat dengan mudah mengambil screenshot di laptop Acer Anda, baik itu menggunakan tombol PrtSc atau kombinasi tombol sesuai dengan sistem operasi yang Anda gunakan.
Kombinasi Windows + Shift + S
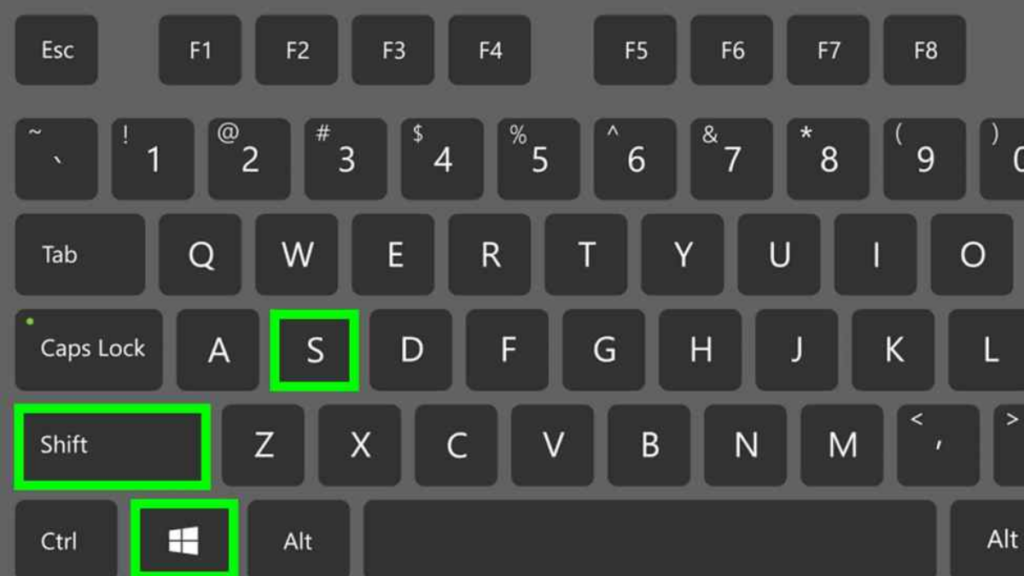
Anda tidak hanya bisa menggunakan tombol Printscreen, tetapi juga dapat melakukan screenshot di laptop Acer dengan beberapa kombinasi tombol lain pada keyboard.
Cara ini hampir mirip dengan yang sebelumnya, di mana Anda memerlukan aplikasi Paint untuk menyimpan hasil tangkapan layar.
Namun, perlu diingat bahwa metode ini hanya berlaku untuk sistem operasi Windows 10 ke atas. Berikut adalah langkah-langkah yang harus Anda ikuti:
- Pertama-tama, pastikan Anda telah menentukan apa yang ingin Anda tangkap dalam layar.
- Selanjutnya, cari dan tekan tombol kombinasi Windows + Shift + S pada keyboard laptop Acer Anda.
- Kemudian, buka aplikasi Paint dan letakkan hasil tangkapan layar Anda di dalamnya dengan menekan tombol CTRL + V atau Paste.
- Jika semua berjalan dengan baik, Anda akan melihat gambar yang telah Anda tangkap sebelumnya.
- Terakhir, klik Save jika Anda ingin menyimpannya sebagai file baru. Pilih format JPG atau PNG, dan pastikan untuk memberikan nama sebelum menyimpannya.
Dengan mengikuti langkah-langkah ini, Anda dapat dengan mudah melakukan screenshot di laptop Acer Anda tanpa harus menggunakan tombol Printscreen.
Pastikan untuk mengingat bahwa metode ini hanya berfungsi pada sistem operasi Windows 10 ke atas.
Snipping Tool
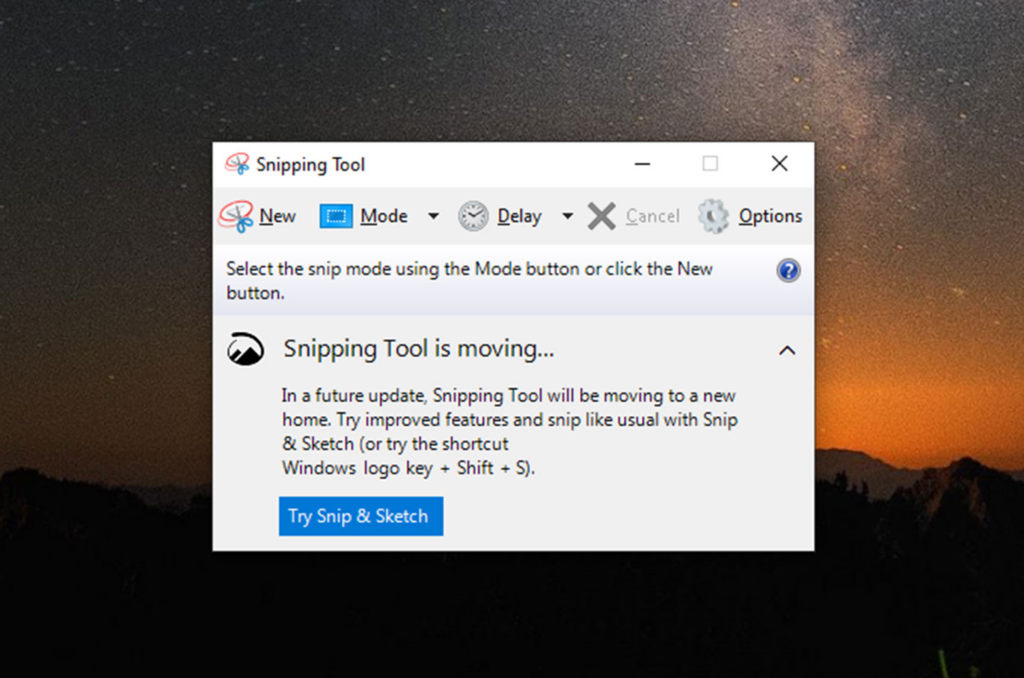
Screenshot di laptop Acer berikutnya adalah dengan menggunakan aplikasi Snipping Tool.
Snipping Tool adalah salah satu program bawaan yang sudah ada di Windows yang dapat Anda gunakan untuk mengambil gambar layar pada laptop Acer Anda.
Anda dapat menggunakan aplikasi ini untuk menangkap seluruh layar atau hanya bagian-bagian tertentu sesuai kebutuhan Anda.
Snipping Tool menawarkan empat mode pengambilan screenshot yang berbeda, berikut penjelasannya.
- Free-form Snip: Mode ini digunakan ketika Anda ingin mengambil potongan layar secara bebas dengan menggambar berbagai bentuk sesuai keinginan Anda di sekitar objek yang akan diambil.
- Rectangle Snip: Mode ini digunakan untuk mengambil potongan layar dalam bentuk persegi di sekitar objek yang ingin Anda tangkap.
- Full-screen Snip: Mode ini memungkinkan Anda untuk mengambil gambar seluruh layar atau keseluruhan tampilan yang ada pada layar Anda.
- Windows Snip: Mode ini berguna ketika Anda ingin mengambil gambar layar dalam bentuk kotak dialog atau jendela program aplikasi yang sedang berjalan.
Setelah Anda memilih mode pengambilan screenshot yang sesuai dengan kebutuhan Anda dan menyelesaikan prosesnya, Anda dapat menyimpan hasil tangkapan layar tersebut dalam berbagai format seperti JPG, PNG, JPEG, atau GIF sesuai dengan preferensi Anda.
Dengan menggunakan Snipping Tool, Anda dapat dengan mudah membuat screenshot yang sesuai dengan kebutuhan Anda tanpa harus menginstal aplikasi pihak ketiga tambahan.
Aplikasi Pihak Ketiga
Selain menggunakan aplikasi bawaan Windows seperti Snipping Tool, Anda juga dapat memanfaatkan berbagai aplikasi dari pihak ketiga yang dapat diunduh dengan mudah di internet.
Saat ini, terdapat beragam aplikasi tangkap layar yang tersedia, bahkan beberapa di antaranya memiliki fitur khusus yang menarik seperti pengeditan gambar dan penyimpanan cloud.
Di bawah ini adalah daftar aplikasi yang bisa Anda pertimbangkan:
ShareX
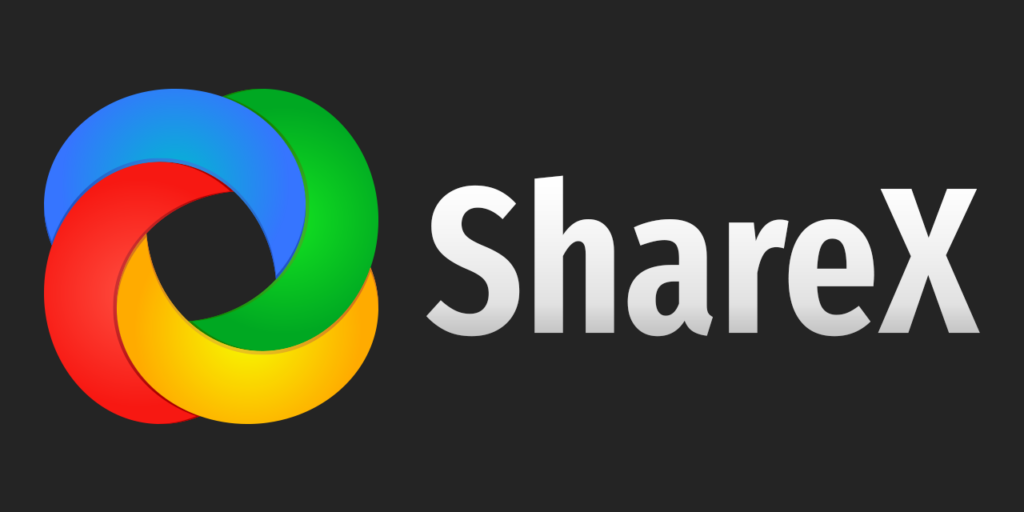
ShareX adalah salah satu pilihan yang populer dan dapat diandalkan untuk mengambil tangkapan layar.
Aplikasi ini tidak hanya memungkinkan Anda untuk mengambil gambar layar dengan mudah tetapi juga memiliki fitur-fitur tambahan seperti rekaman layar.
Skitch

Skitch adalah aplikasi sederhana yang cocok untuk mereka yang mencari alat tangkap layar yang cepat dan efisien.
Anda dapat dengan mudah mengambil tangkapan layar dan menambahkan catatan atau tanda panah ke gambar tersebut.
TinyTake
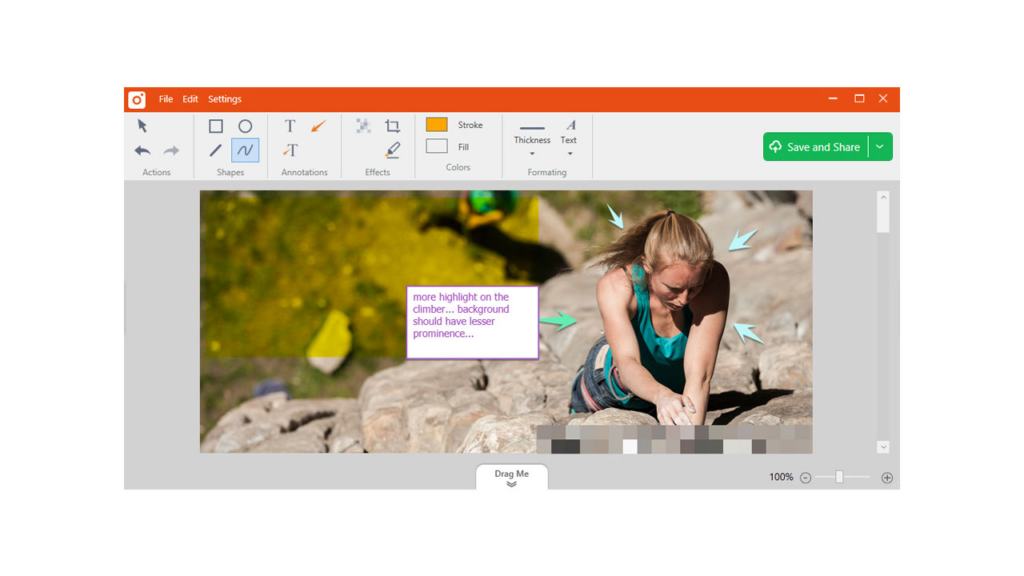
TinyTake adalah aplikasi lain yang memudahkan Anda untuk menangkap dan berbagi tangkapan layar.
Aplikasi ini juga dilengkapi dengan fitur pengeditan dasar untuk mempercantik tangkapan layar Anda.
LightShot
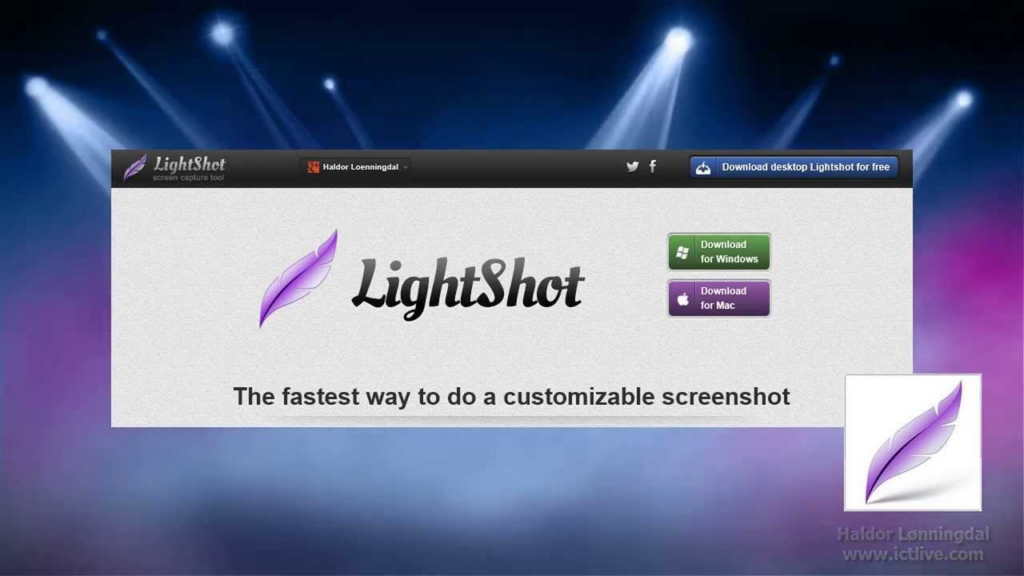
LightShot adalah alat tangkap layar yang ringan dan cepat.
Anda dapat dengan cepat menangkap gambar layar, serta melakukan penandaan dan berbagi hasil tangkapan dengan mudah.
PicPick
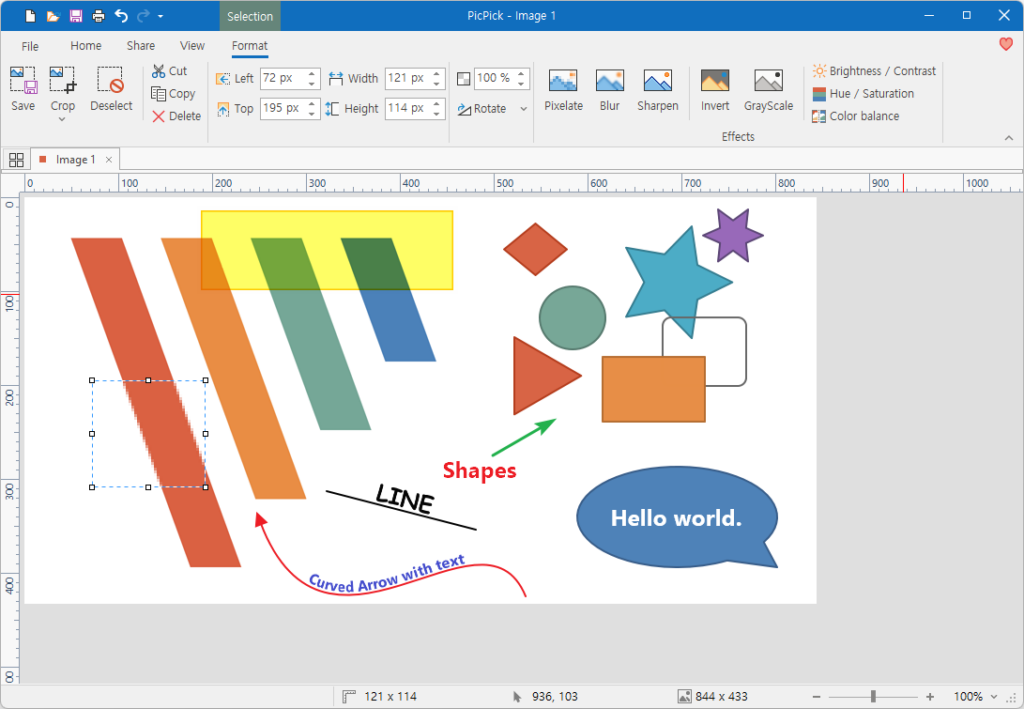
PicPick adalah aplikasi serbaguna yang tidak hanya dapat digunakan untuk mengambil tangkapan layar tetapi juga memiliki beragam alat pengeditan gambar.
Anda dapat mengkustomisasi tangkapan layar Anda dengan berbagai efek dan anotasi.
Greenshot
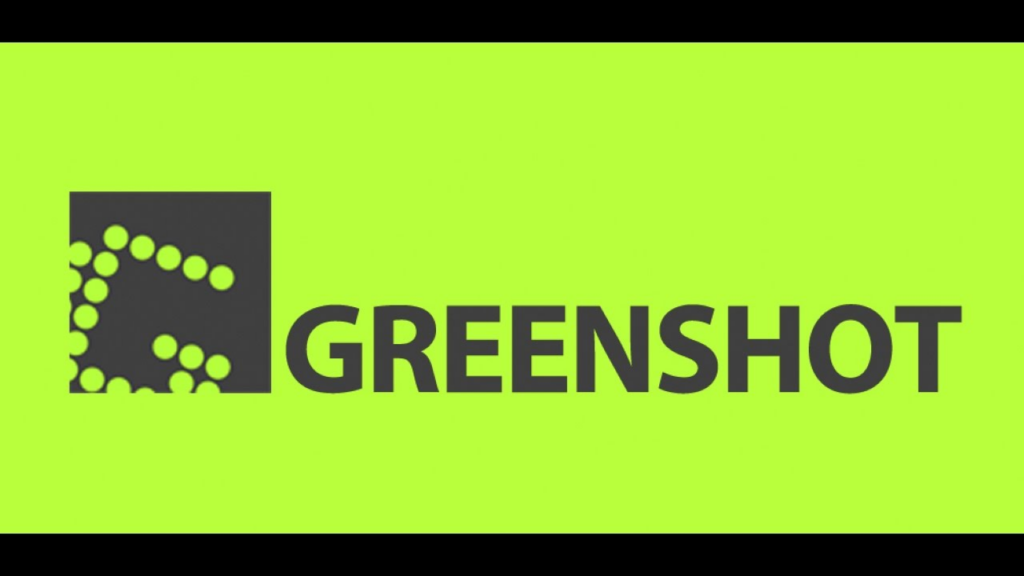
Greenshot adalah alat tangkap layar sederhana dan efisien yang memungkinkan Anda untuk dengan cepat menangkap gambar layar dan mengeditnya sesuai kebutuhan Anda.
Dengan banyaknya pilihan aplikasi tangkap layar ini, Anda dapat memilih yang paling sesuai dengan kebutuhan Anda.
Setiap aplikasi memiliki kelebihan dan kekurangan masing-masing, jadi pastikan Anda memilih yang cocok untuk tugas dan preferensi Anda dalam mengambil tangkapan layar.
Untuk melakukan screenshot di laptop Acer, Anda memiliki beberapa opsi yang telah dijelaskan sebelumnya.
Jika Anda mencari cara yang paling simpel dan cepat, Anda dapat menekan tombol Printscreen atau menggunakan kombinasi tombol Windows + Shift + S di papan ketik Anda.
Juga, Anda dapat mempertimbangkan penggunaan aplikasi pihak ketiga seperti Snipping Tool.


