Membuat checkbox di Excel memiliki peranan yang signifikan dalam pengelolaan data.
Dengan keberadaan checkbox, kita dapat merinci elemen data yang telah selesai dan yang masih harus dikerjakan.
Ini sangat berguna bagi guru atau dosen, yang dapat menggunakannya untuk mencatat tugas atau kehadiran siswa/mahasiswa.
Pengusaha juga bisa memanfaatkannya untuk mengawasi stok barang mereka.
Di sisi lain, dokter dan tenaga kesehatan dapat memanfaatkannya untuk mencatat hasil pemeriksaan dan diagnosis tertentu.
Bagi pelajar dan mahasiswa, membuat checkbox di Excel berguna untuk memastikan bahwa tugas-tugas telah diselesaikan.
Cara Membuat Checkbox di Excel
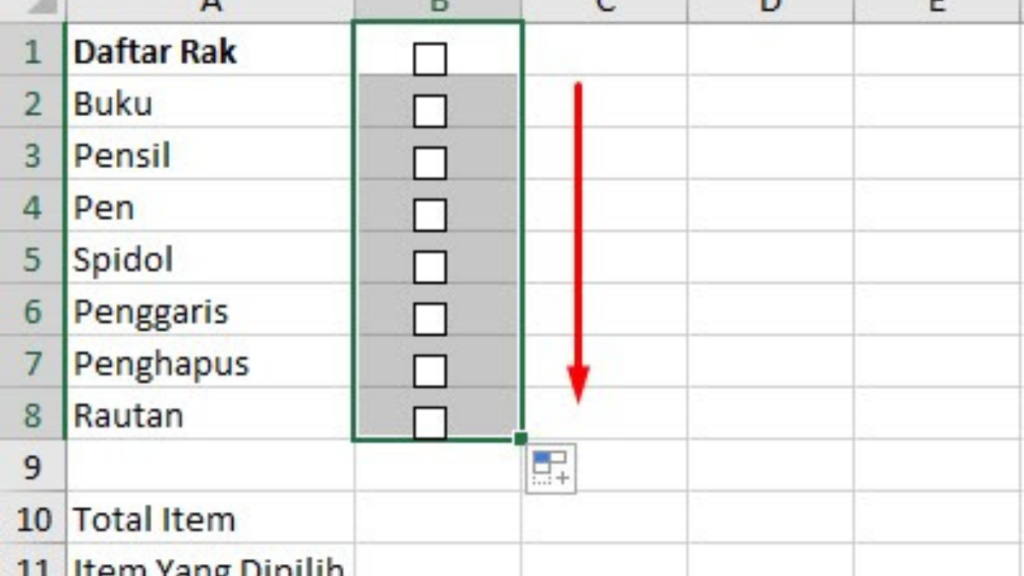
Penggunaan tanda centang di Excel seringkali bertujuan untuk menunjukkan bahwa suatu baris data telah diverifikasi atau mencerminkan tindakan atau item kegiatan yang telah selesai dilaksanakan.
Simbol centang ini biasanya berupa tanda ceklis atau kotak yang berisi tanda ceklis, yang juga sering disebut sebagai checkbox.
Seringkali, tanda ceklis digunakan hanya sebagai simbol atau karakter saja.
Namun, checkbox memiliki fleksibilitas lebih karena selain berfungsi sebagai simbol, mereka juga dapat disesuaikan sesuai kebutuhan, misalnya untuk melacak apakah suatu pekerjaan sudah dilakukan atau belum.
Membuat checkbox di Excel dapat sangat berguna untuk mengelola data, melacak tugas, atau membuat daftar kontrol yang lebih interaktif.
Berikut adalah langkah-langkah dalam membuat checkbox di Excel:
Buka Lembar Kerja Excel
Pertama, buka dokumen Excel yang ingin Anda gunakan.
Pastikan Anda berada di lembar kerja yang sesuai untuk menambahkan checkbox, atau jika perlu, tambahkan lembar kerja baru.
Aktifkan Tab Pengembang (Developer)
Pada versi Excel yang lebih baru, tab Pengembang mungkin tidak terlihat secara default.
Untuk mengaktifkannya, klik kanan di mana saja di toolbar dan pilih “Ribbon Pengembang” (Developer Tab).
Pilih “Checkbox” dari Alat Pengendali Formulir
Di tab Pengembang, Anda akan melihat grup “Kontrol” (Controls). Di dalam grup ini, klik tombol “Checkbox (ActiveX Control)” atau “Kotak Centang (Form Control)” tergantung pada versi Excel yang Anda gunakan. ActiveX Control biasanya lebih fleksibel.
Gambar Checkbox pada Lembar Kerja
Setelah Anda memilih checkbox, Anda dapat menggambar kotak centang di lembar kerja dengan cara mengklik dan menarik kursor mouse.
Ini akan menciptakan checkbox yang dapat Anda sesuaikan ukurannya dengan memperbesar atau memperkecil.
Sesuaikan Properti Checkbox (Opsional)
Jika Anda menggunakan ActiveX Control, Anda dapat mengklik kanan pada checkbox dan memilih “Sesuaikan” atau “Properti” untuk mengakses pengaturan tambahan, seperti memberikan nama pada checkbox atau mengaitkannya dengan sel tertentu di lembar kerja.
Menambahkan Label (Opsional)
Anda juga dapat menambahkan label teks di sebelah checkbox untuk memberikan deskripsi atau informasi tambahan.
Ini berguna agar pengguna dapat lebih mudah memahami tujuan dari checkbox tersebut.
Mengatur Aksi Checkbox (Opsional)
Anda dapat mengatur tindakan yang akan terjadi ketika checkbox dicentang atau dicopot. Ini dapat dilakukan dengan menggunakan makro atau formula Excel.
Sebagai contoh, Anda bisa menggunakan rumus IF untuk menghitung jumlah tugas yang telah diselesaikan berdasarkan checkbox.
Menyimpan dan Menggunakan Checkbox
Setelah Anda menyesuaikan checkbox sesuai kebutuhan, pastikan untuk menyimpan perubahan Anda.
Anda sekarang dapat menggunakannya untuk memeriksa item yang telah selesai, melacak data, atau membuat daftar kontrol yang lebih interaktif.
Membuat checkbox di Excel dapat meningkatkan efisiensi dalam mengelola data dan proyek Anda.
Dengan mengikuti langkah-langkah di atas, Anda dapat dengan mudah membuat dan mengintegrasikan checkbox ke dalam lembar kerja Excel Anda sesuai dengan kebutuhan Anda.
Membuat Banyak Checkbox di Excel

Membuat checkbox di Excel dalam jumlah banyak adalah teknik yang berguna dalam berbagai situasi, terutama ketika Anda ingin melacak banyak item dalam daftar atau database.
Checkboxes memungkinkan Anda untuk dengan mudah memeriksa atau menandai item yang telah selesai atau diperiksa. Berikut adalah langkah-langkahnya:
Siapkan Data
Pertama, pastikan Anda memiliki data atau daftar item yang ingin Anda tandai dengan checkboxes.
Ini bisa menjadi daftar tugas, inventaris barang, atau apa pun yang memerlukan tanda centang.
Aktifkan Tab Pengembang
Pergi ke Excel dan aktifkan tab “Pengembang”. Jika Anda tidak melihat tab ini, Anda perlu mengaktifkannya terlebih dahulu.
Caranya adalah dengan pergi ke “File” > “Pilihan” > “Pengoptimalan Pita” dan centang kotak “Pengembang”.
Sisipkan Checkbox
Klik pada tab “Pengembang” dan pilih “Sisipkan” di bawah “Kontrol Aktif”.
Sekarang Anda dapat menggambar kotak di lembar kerja Anda yang akan menjadi checkbox pertama Anda.
Ini akan membuka jendela “Kotak Centang Properties” di mana Anda dapat menyesuaikan nama dan teks yang akan muncul di samping checkbox.
Duplikasi Checkbox
Setelah Anda memiliki checkbox pertama, Anda bisa menggandakannya untuk membuat lebih banyak checkbox.
Cara termudah untuk melakukannya adalah dengan menyalin (Ctrl+C) checkbox pertama dan kemudian menempelkannya (Ctrl+V) sesuai dengan jumlah item yang Anda miliki.
Menyesuaikan Checkbox
Setelah Anda memiliki sejumlah checkbox, Anda dapat menyesuaikannya sesuai dengan item-item dalam daftar Anda.
Klik kanan pada setiap checkbox, pilih “Kotak Centang Properties”, dan ubah teks atau nama sesuai dengan item yang relevan.
Menghubungkan Checkbox dengan Data
Anda juga dapat menghubungkan checkbox dengan data Anda.
Misalnya, Anda dapat menggunakan rumus IF untuk menampilkan teks tertentu atau menghitung berapa banyak item yang sudah diberi tanda centang.
Mengelola Checkbox
Selanjutnya, Anda dapat mengelola checkbox dengan mengkliknya untuk memberi tanda centang atau menghapusnya untuk menghapus tanda centang.
Ini akan membantu Anda melacak status setiap item dalam daftar Anda.
Cara Menghitung Jumlah Checkbox di Excel

Menghitung jumlah checkbox di Excel adalah langkah penting dalam menganalisis data yang menggunakan checkbox sebagai tanda centang atau tanda selesai.
Untuk melakukan ini, Anda dapat mengikuti beberapa langkah sederhana.
Identifikasi Lokasi Checkbox
Pertama, Anda perlu menentukan di mana checkbox tersebut terletak dalam lembar kerja Excel Anda.
Biasanya, checkbox ditempatkan di sebelah sel atau dalam sel tertentu.
Gunakan Fungsi COUNTIF
Setelah Anda mengidentifikasi lokasi checkbox, Anda dapat menggunakan fungsi COUNTIF untuk menghitung jumlah checkbox yang tercentang.
Fungsi COUNTIF berfungsi dengan cara berikut: =COUNTIF(range,”criteria”).
Range dalam kasus ini akan menjadi sel atau kisaran sel yang berisi checkbox, dan kriteria adalah kondisi yang harus dipenuhi, yaitu checkbox yang tercentang.
Hitung Checkbox Tercentang
Anda harus menyesuaikan rumus COUNTIF dengan kriteria yang sesuai untuk checkbox yang tercentang.
Jika checkbox digunakan untuk menunjukkan tugas yang sudah selesai, Anda dapat mengatur kriteria sebagai “tercentang” atau nilai yang mengindikasikan tanda centang yang diberikan (biasanya “TRUE” atau 1).
Hasil Jumlah Checkbox
Setelah mengatur rumus COUNTIF dengan benar, Excel akan menghitung jumlah checkbox yang tercentang dalam sel atau kisaran sel yang ditentukan.
Hasilnya akan muncul dalam sel yang Anda tentukan.
Demikian panduan langkah demi langkah untuk membuat checkbox di Excel.
Anda dapat mengikuti langkah-langkah berikut ini untuk membuat checkbox di Excel yang akan sangat membantu dalam meningkatkan produktivitas Anda saat belajar atau bekerja.
Semoga panduan ini berguna bagi Anda, dan semoga berhasil dalam mengaplikasikannya dalam pekerjaan Anda! Selamat mencoba!


