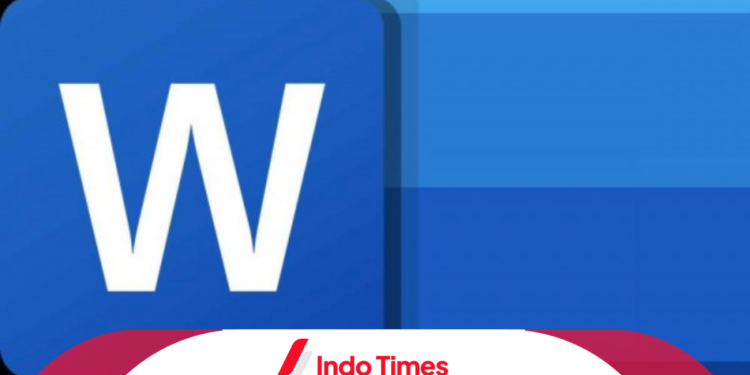Microsoft Word adalah salah satu platform yang sering digunakan untuk menghasilkan dokumen berbasis teks, seperti proposal, surat, atau dokumen lainnya.
Namun, sedikit yang tahu bahwa Word memiliki fitur untuk membuat watermark secara sederhana.
Cara membuat watermark di Word dapat menjadi pengetahuan yang berguna. Watermark adalah elemen penting yang memberikan keaslian pada dokumen.
Apa Itu Watermark
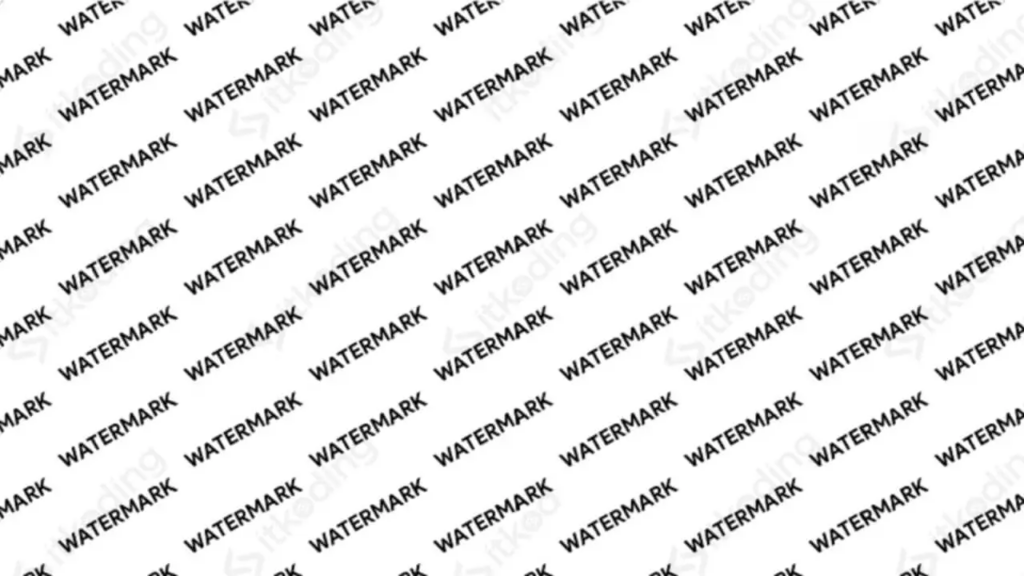
Watermark adalah elemen grafis atau teks yang ditempatkan pada suatu dokumen atau gambar dengan tujuan khusus, yang dapat memberikan informasi tambahan atau melindungi dokumen dari penyalahgunaan.
Ini adalah tanda air atau cap digital yang sering digunakan untuk beberapa tujuan yang berbeda dalam berbagai konteks, mulai dari dokumen bisnis hingga karya seni digital.
Salah satu fungsi utama watermark adalah untuk melindungi hak cipta dan mengamankan keaslian suatu dokumen atau karya seni.
Dalam konteks ini, watermark biasanya berisi informasi tentang pemilik hak cipta atau sumber dokumen, serta tanggal dan informasi terkait lainnya.
Ini mencegah orang lain mengklaim karya tersebut sebagai milik mereka sendiri atau menggunakannya tanpa izin.
Watermark juga digunakan secara luas dalam industri grafis dan fotografi.
Fotografer sering menambahkan watermark ke gambar mereka sebagai cara untuk mengidentifikasi pekerjaan mereka dan mencegah penggunaan ilegal atau tanpa izin.
Watermark pada gambar biasanya terletak di sudut atau tengah gambar dengan tingkat transparansi tertentu sehingga tidak mengganggu visual utama gambar, tetapi tetap dapat dikenali.
Selain itu, watermark juga digunakan dalam dokumen rahasia atau penting sebagai tanda keamanan.
Ini bisa berupa cap air atau stempel yang mencakup logo atau teks tertentu. Watermark semacam itu dapat membantu mendeteksi dokumen yang dicetak atau disalin secara ilegal.
Dalam era digital, watermark juga digunakan pada dokumen Word atau berkas digital lainnya.
Ini dapat berupa teks semi transparan atau gambar yang ditempatkan di seluruh halaman atau di latar belakang.
Ini bertujuan untuk memberi tahu pemirsa bahwa dokumen tersebut mungkin tidak sah atau untuk mengidentifikasi sumbernya.
Cara Membuat Watermark di Word
Biasanya, watermark dapat berbentuk teks yang transparan atau gambar yang muncul di latar belakang setiap halaman dokumen.
Cara membuat watermark di Word sangat berguna dalam berbagai situasi.
Cara membuat watermark di Word bisa dilakukan dengan beberapa metode.
Anda dapat menggunakan watermark bawaan yang sudah ada, seperti “draft” atau “sample”, atau Anda dapat membuat watermark kustom yang berisi teks atau gambar sesuai kebutuhan Anda.
Dengan mengikuti panduan yang sesuai, Anda dapat dengan mudah mengaplikasikan watermark pada dokumen Word Anda.
Cara membuat watermark built-in di Word
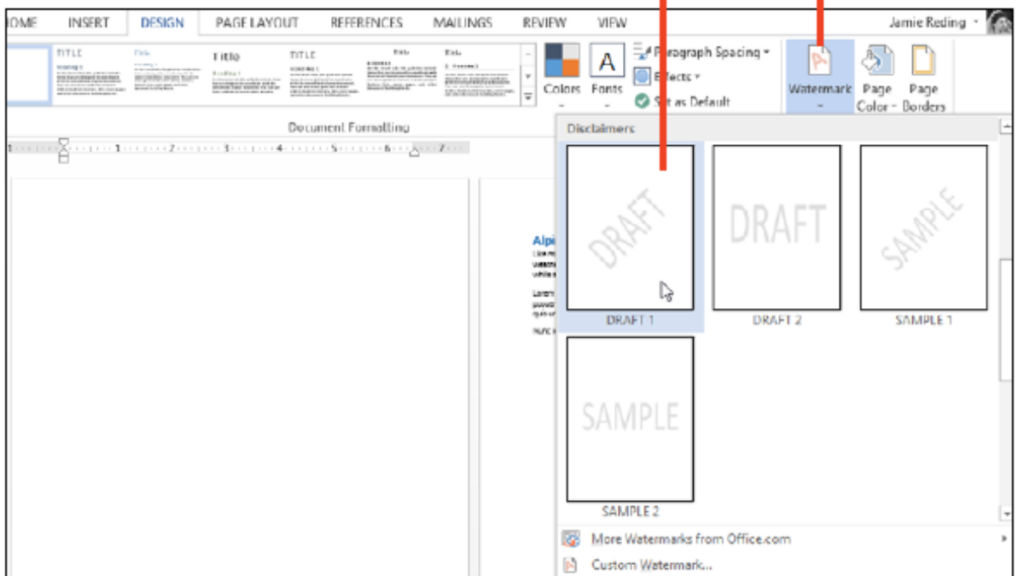
Cara membuat watermark di Word dengan metode built-in sangat mudah dan dapat dilakukan dengan langkah-langkah berikut:
- Buka dokumen Microsoft Word yang ingin Anda tambahi watermark.
- Pilih tab “Design” (Desain) pada menu atas.
- Di bagian “Page Background” (Latar Belakang Halaman), Anda akan melihat opsi “Watermark.” Klik pada opsi ini.
- Sebuah menu dropdown akan muncul dengan beberapa pilihan watermark built-in, seperti “Confidential,” “Draft,” “Urgent,” atau “Do Not Copy.” Pilih salah satu dari watermark ini sesuai dengan kebutuhan Anda. Anda juga dapat memilih “Custom Watermark” untuk membuat watermark kustom.
- Setelah Anda memilih watermark yang diinginkan, watermark tersebut akan otomatis ditambahkan ke latar belakang semua halaman dokumen Anda.
- Anda dapat menyesuaikan tampilan watermark dengan mengklik opsi “Watermark Options” di bagian bawah menu dropdown. Di sini, Anda dapat mengatur tingkat transparansi, ukuran, orientasi, atau mengganti teks watermark jika Anda memilih opsi “Custom Watermark.”
- Setelah Anda menyesuaikan watermark sesuai keinginan, klik “OK” atau “Apply” (tergantung pada versi Word yang Anda gunakan) untuk menyimpan perubahan.
Dengan langkah-langkah tersebut, Anda telah berhasil menggunakan watermark built-in di dokumen Word Anda.
Watermark tersebut akan muncul di latar belakang setiap halaman, memberikan pesan atau tanda khusus sesuai dengan pilihan watermark yang Anda buat.
Cara Membuat Watermark dari Teks
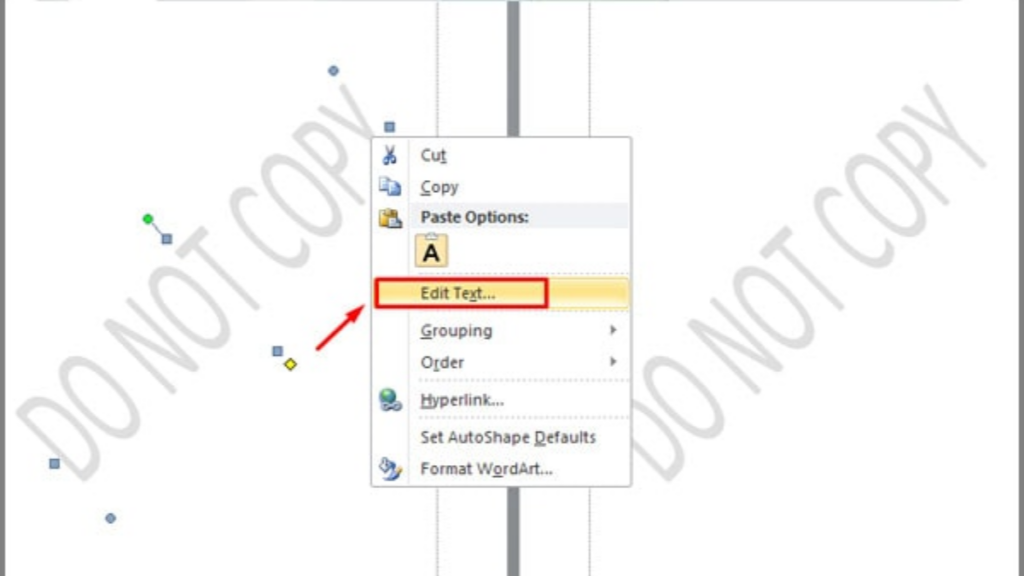
Berikut adalah cara membuat watermark di Word dengan teks:
- Buka dokumen Microsoft Word yang ingin Anda tambahi watermark teks.
- Pilih tab “Design” (Desain) pada menu atas.
- Di bagian “Page Background” (Latar Belakang Halaman), Anda akan melihat opsi “Watermark.” Klik pada opsi ini.
- Dalam menu dropdown “Watermark,” pilih “Custom Watermark.”
- Sebuah jendela “Custom Watermark” akan muncul. Di sini, Anda dapat memilih untuk membuat watermark berbasis teks. Pilih opsi “Text watermark.”
- Selanjutnya, Anda dapat mengatur teks watermark sesuai keinginan Anda. Anda dapat mengubah kata atau frasa yang ingin Anda gunakan sebagai watermark, serta menyesuaikan font, ukuran, warna, dan transparansi teks.
- Anda juga dapat mengatur orientasi teks watermark, apakah horizontal atau diagonal. Selain itu, Anda dapat memilih untuk menampilkan teks watermark pada semua halaman dokumen atau hanya pada halaman tertentu.
- Setelah Anda menyesuaikan teks watermark sesuai keinginan, klik “OK” untuk menerapkan watermark tersebut ke dokumen.
- Watermark teks sekarang akan muncul di latar belakang setiap halaman dokumen Anda.
- Untuk menyimpan perubahan, pastikan untuk menyimpan dokumen Anda.
Dengan mengikuti langkah-langkah di atas, Anda telah berhasil membuat watermark dari teks di dokumen Word Anda.
Anda dapat menggunakan opsi ini untuk memberi tanda khusus, pesan, atau informasi tambahan pada dokumen Anda.
Cara Membuat Watermark dari Gambar
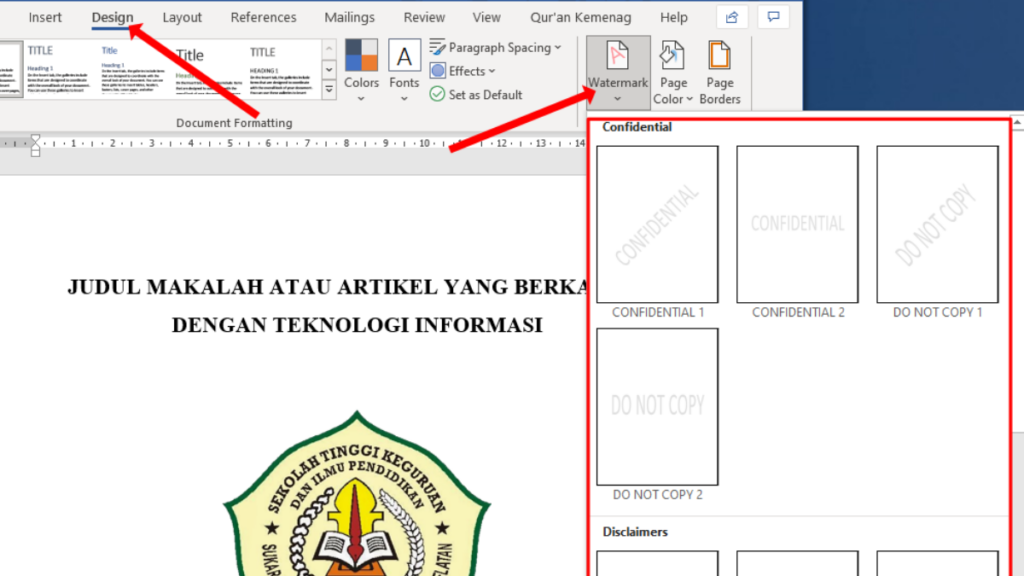
Cara membuat watermark di Word dengan gambar adalah sebagai berikut:
- Buka dokumen Microsoft Word yang ingin Anda tambahi watermark gambar.
- Pilih tab “Design” (Desain) pada menu atas.
- Di bagian “Page Background” (Latar Belakang Halaman), Anda akan melihat opsi “Watermark.” Klik pada opsi ini.
- Dalam menu dropdown “Watermark,” pilih “Custom Watermark.”
- Sebuah jendela “Custom Watermark” akan muncul. Di sini, Anda dapat memilih untuk membuat watermark berbasis gambar. Pilih opsi “Picture watermark.”
- Klik pada tombol “Select Picture” (Pilih Gambar) untuk memilih gambar yang ingin Anda gunakan sebagai watermark. Anda dapat memilih gambar dari komputer Anda atau dari galeri Microsoft Office.
- Setelah Anda memilih gambar, Anda dapat mengatur beberapa opsi tambahan. Anda dapat memilih apakah gambar tersebut akan tampil di semua halaman dokumen atau hanya pada halaman tertentu. Anda juga dapat mengatur transparansi gambar dan memilih apakah gambar akan terlihat di bawah teks atau di atasnya.
- Setelah Anda menyesuaikan pengaturan gambar sesuai keinginan, klik “OK” untuk menerapkan watermark gambar ke dokumen.
- Watermark gambar sekarang akan muncul di latar belakang setiap halaman dokumen Anda.
- Pastikan untuk menyimpan dokumen Anda setelah menambahkan watermark gambar.
Dengan mengikuti langkah-langkah di atas, Anda telah berhasil membuat watermark dari gambar di dokumen Word Anda.
Anda dapat menggunakan opsi ini untuk memberikan tanda khusus atau branding visual pada dokumen Anda.
Demikian cara membuat watermark di Word yang dapat menjadi panduan Anda dalam menyelesaikan berbagai tugas.
Mengetahui cara membuat watermark di Word dapat membantu Anda meningkatkan efisiensi dalam pengolahan dokumen.
Semoga semua informasi yang telah dibahas di atas memberikan manfaat yang berharga, selamat mencoba.