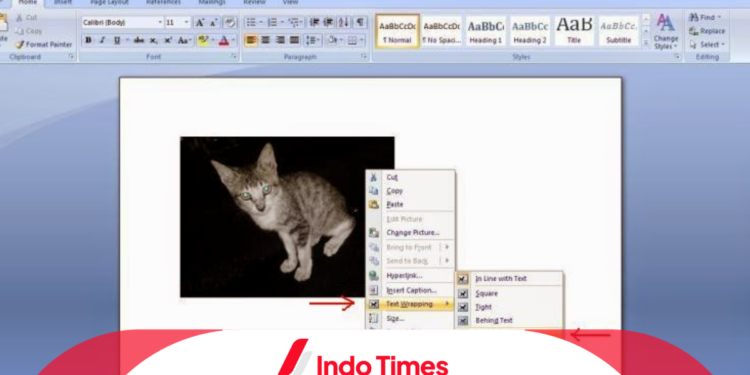Microsoft Word adalah perangkat lunak komputer yang saat ini sangat umum digunakan.
Selain untuk memproses kata-kata atau teks, kita juga dapat menyisipkan gambar ke dalam perangkat lunak Microsoft Word ini.
Dalam artikel ini, kami akan menjelaskan cara menggeser gambar di Word dengan mudah.
Untuk memasukkan gambar ke dalam dokumen Microsoft Word, Anda hanya perlu menarik gambar dari luar file dan memasukkannya ke dalam dokumen.
Namun, seringkali kita menghadapi tantangan dalam mengatur posisi gambar sesuai dengan keinginan kita.
Biasanya, gambar tersebut muncul di lokasi di mana kursor berada di dalam dokumen Microsoft Word.
Meskipun kita dapat menggeser gambar tersebut ke tempat yang diinginkan, terkadang masalah muncul ketika gambar tersebut tidak sejajar dengan teks, sehingga terlihat terlalu menjorok ke kiri atau ke kanan.
Oleh karena itu, mari kita bahas cara menggeser gambar di Word agar penempatannya sesuai dengan keinginan Anda.
Cara Menggeser Gambar di Word dengan Bebas
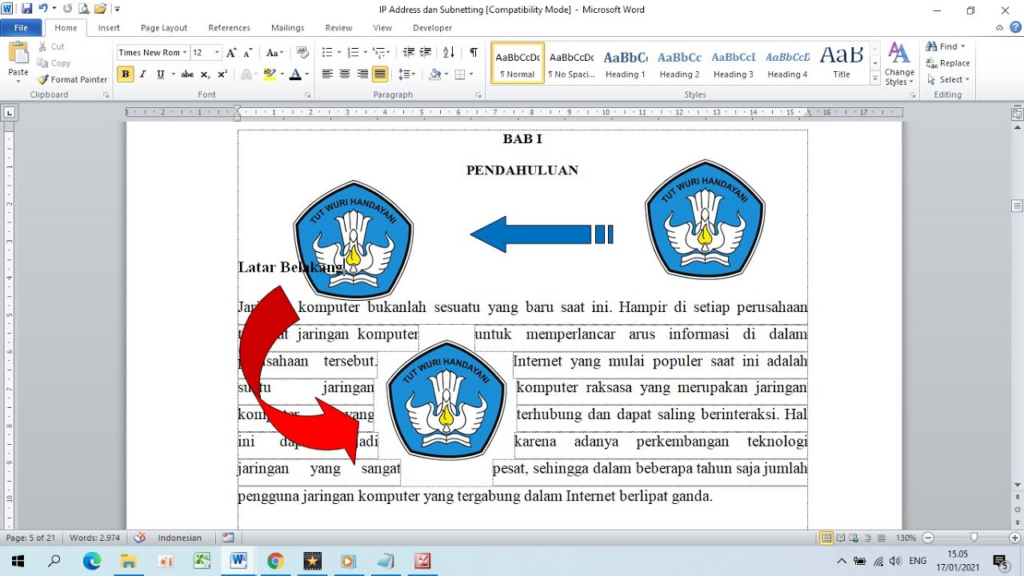
Cara menggeser gambar di Word adalah keterampilan penting untuk memformat dokumen secara tepat.
Berikut adalah panduan singkat tentang cara menggeser gambar di Word dengan mudah dan bebas.
Buka Dokumen Word Anda
Pertama, buka dokumen Word tempat gambar yang ingin Anda geser berada. Pastikan Anda sudah mengetahui di mana gambar tersebut berada dalam dokumen.
Klik pada Gambar
Temukan gambar yang ingin Anda geser. Klik gambar tersebut untuk memilihnya. Gambar akan terlihat terpilih dengan batas dan pegangan yang menunjukkan bahwa gambar telah dipilih.
Gunakan Tombol Panah
Salah satu cara paling sederhana untuk menggeser gambar adalah dengan menggunakan tombol panah pada keyboard. Tekan tombol panah kiri atau kanan untuk menggerakkan gambar ke arah yang diinginkan.
Gunakan Mouse untuk Menggeser
Jika tombol panah tidak memberikan presisi yang Anda butuhkan, Anda dapat menggunakan mouse. Klik dan tahan pada gambar, lalu seret gambar ke posisi yang diinginkan.
Menggunakan Fitur “Wrap Text”
Jika gambar terdapat di dalam teks, Anda dapat menggunakan opsi “Wrap Text” untuk mengatur posisi gambar.
Klik gambar, kemudian pilih opsi “Wrap Text” dari menu Format (di bagian atas layar).
Pilih opsi yang sesuai dengan keinginan Anda, seperti “In Front of Text” atau “Behind Text”.
Gunakan Tepi Kertas sebagai Panduan
Anda juga dapat memanfaatkan tepi kertas sebagai panduan untuk menempatkan gambar dengan presisi.
Seret gambar mendekati tepi kertas, dan saat gambar mendekati tepi, ia akan “menempel” pada tepi kertas.
Gunakan Fungsi “Align” untuk Presisi Tambahan
Jika Anda membutuhkan presisi yang lebih tinggi, gunakan fungsi “Align” di menu “Format” atau “Picture Tools”.
Ini memungkinkan Anda untuk menyesuaikan posisi gambar dengan elemen-elemen lain di dokumen.
Menggunakan Koordinat
Anda juga dapat menetapkan koordinat tepat untuk posisi gambar menggunakan menu “Format Picture” dan memasukkan nilai x dan y dalam kotak “Position”.
Cara Menggeser Gambar di Word Menyesuaikan Bentuk
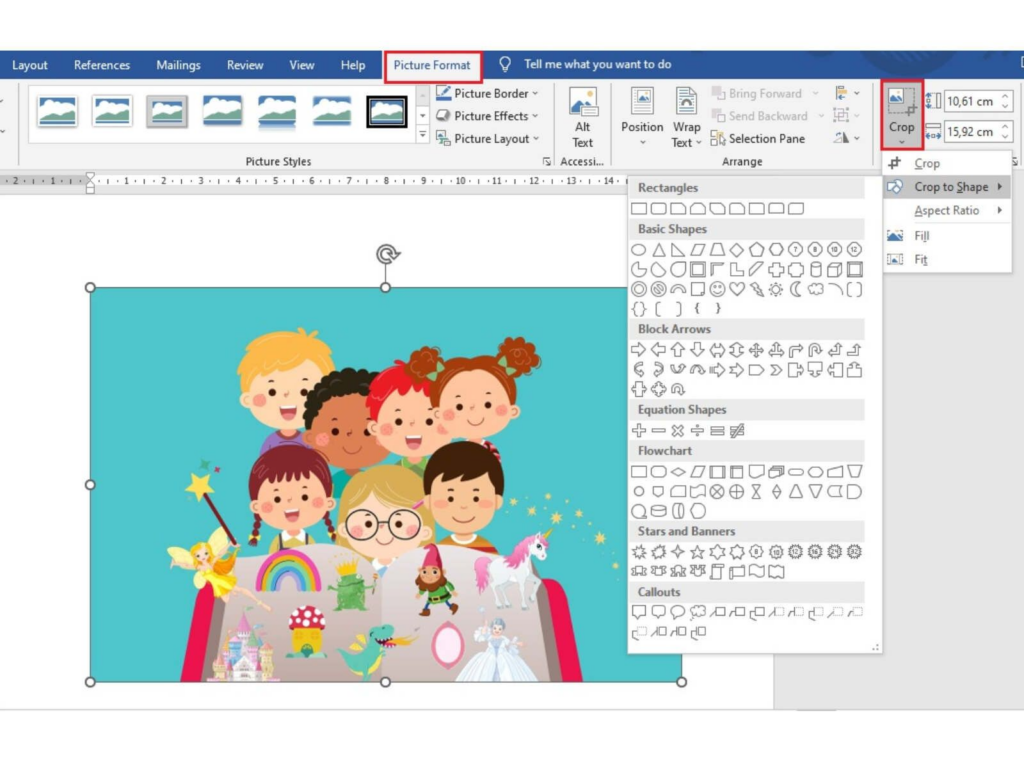
Cara menggeser gambar di Word dengan menyesuaikan bentuk gambar adalah langkah yang penting untuk memastikan bahwa gambar tersebut terlihat tepat dalam konteks dokumen Anda.
Berikut adalah panduan tentang cara menggeser gambar di Word ini dengan presisi:
Buka Dokumen Word Anda
Pertama, buka dokumen Word yang berisi gambar yang ingin Anda geser disesuaikan bentuknya.
Klik pada Gambar
Temukan gambar yang perlu disesuaikan. Klik pada gambar untuk memilihnya. Ketika gambar terpilih, Anda akan melihat pegangan dan garis batas mengelilingi gambar.
Pilih “Format Picture”
Klik kanan pada gambar yang terpilih, lalu pilih opsi “Format Picture” atau “Format Object” (tergantung pada versi Word yang Anda gunakan).
Menu “Format Picture”
Di jendela “Format Picture,” Anda akan menemukan berbagai opsi pengaturan gambar. Fokus pada opsi “Crop” dan “Size.”
Menyesuaikan Ukuran Gambar
Untuk menggeser gambar sambil menyesuaikan bentuknya, Anda dapat menggunakan opsi “Crop.”
Klik pada ikon “Crop” dan seret pegangan di sudut atau tepi gambar untuk mengubah ukuran gambar sesuai keinginan.
Ini memungkinkan Anda untuk memotong gambar atau memperluasnya dalam arah yang Anda inginkan.
Menyesuaikan Ukuran Gambar Secara Presisi
Anda juga dapat memasukkan nilai presisi untuk mengatur ukuran gambar dengan klik kanan pada gambar, memilih “Size and Position,” dan mengisi nilai yang sesuai dalam kotak “Width” dan “Height.”
Menggunakan “Wrap Text” Jika Diperlukan
Jika gambar terdapat di dalam teks dan perlu disesuaikan, Anda dapat menggunakan opsi “Wrap Text” untuk menempatkan gambar di posisi yang sesuai dengan teks sekitarnya.
Pilih opsi “Wrap Text” yang sesuai dengan kebutuhan Anda.
Preview Hasil
Selalu lihat hasil setelah menggeser dan menyesuaikan gambar. Pastikan gambar terlihat seimbang dan sesuai dalam konteks dokumen.
Simpan Perubahan
Setelah selesai menyesuaikan gambar, pastikan untuk menyimpan dokumen Anda untuk menyimpan perubahan yang telah Anda buat.
Cara Menggeser Gambar di Word Agar Berada di Tengah Paragraf
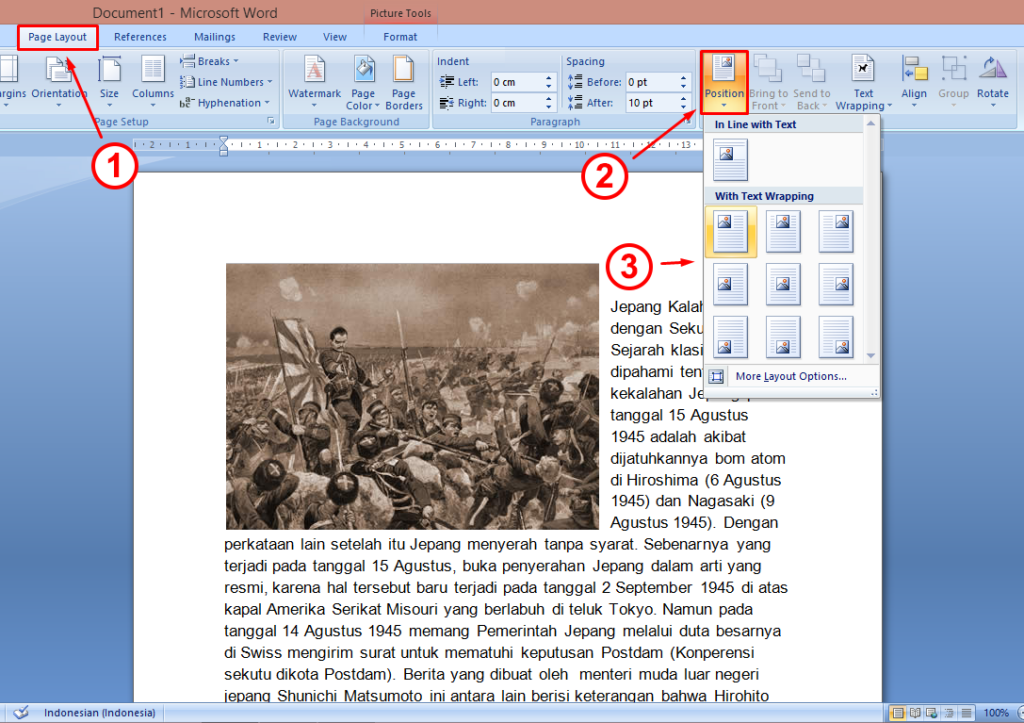
Cara menggeser gambar di Microsoft Word agar berada di tengah paragraf adalah teknik penting dalam pemformatan dokumen.
Ini dapat membantu meningkatkan tampilan dokumen Anda dan membuatnya lebih menarik.
Berikut adalah panduan tentang cara melakukannya:
Buka Dokumen Word Anda
Pertama, buka dokumen Word yang berisi gambar yang ingin Anda pindahkan ke tengah paragraf.
Klik pada Gambar
Temukan gambar yang ingin dipindahkan ke tengah paragraf. Klik pada gambar untuk memilihnya. Anda akan melihat pegangan dan garis batas yang mengelilingi gambar.
Gunakan Opsi “Wrap Text”
Klik kanan pada gambar yang terpilih. Dalam menu konteks, pilih opsi “Wrap Text.”
Kemudian, pilih “In Line with Text.” Ini akan memungkinkan gambar untuk menjadi bagian dari paragraf dan memungkinkan penempatan yang lebih fleksibel.
Pindahkan Gambar
Setelah Anda memilih “In Line with Text,” Anda dapat dengan mudah mengeklik dan menarik gambar ke tengah paragraf.
Jika perlu, Anda dapat menggunakan tombol panah pada keyboard untuk mengatur posisi gambar secara lebih presisi.
Periksa Posisi
Pastikan bahwa gambar berada di tengah paragraf.
Anda dapat melihat panduan yang muncul saat Anda mendekati tengah paragraf untuk membantu menempatkan gambar dengan tepat.
Sesuaikan Ukuran Gambar
Anda mungkin perlu menyesuaikan ukuran gambar untuk memastikan bahwa itu cocok dengan teks di sekitarnya.
Klik kanan pada gambar, pilih “Size and Position,” dan sesuaikan ukuran gambar jika diperlukan.
Simpan Perubahan
Setelah Anda puas dengan penempatan dan ukuran gambar, pastikan untuk menyimpan dokumen Anda untuk menyimpan perubahan yang telah Anda buat.
Cara menggeser gambar di Word adalah keterampilan penting untuk pemformatan dokumen yang tepat.
Cara-cara di atas tentu bisa dilakukan dengan mudah jika Anda mengikuti setiap langkah-langkahnya.
Anda tinggal menyesuaikan dengan kebutuhan yang diperlukan. Mau menggeser gambar dengan bebas di mana pun diinginkan, di tengah paragraf, atau menyesuaikan bentuk gambar dan line.
Dengan mengikuti cara menggeser gambar di Word ini, dokumen Anda akan terlihat seperti profesional.