Dalam dunia yang semakin terhubung dan bergerak cepat seperti saat ini, mobilitas menjadi kunci.
Pekerjaan, tugas sekolah, atau proyek pribadi seringkali membutuhkan akses cepat dan mudah ke dokumen-dokumen penting.
Ini adalah alasan mengapa kemampuan untuk edit Word di HP atau perangkat seluler Anda sangat penting.
Dalam artikel ini, kami akan membahas berbagai cara untuk melakukan edit Word di HP, sehingga Anda dapat tetap produktif bahkan saat berada dalam perjalanan.
Mengapa Perlu Mengedit Word di HP?
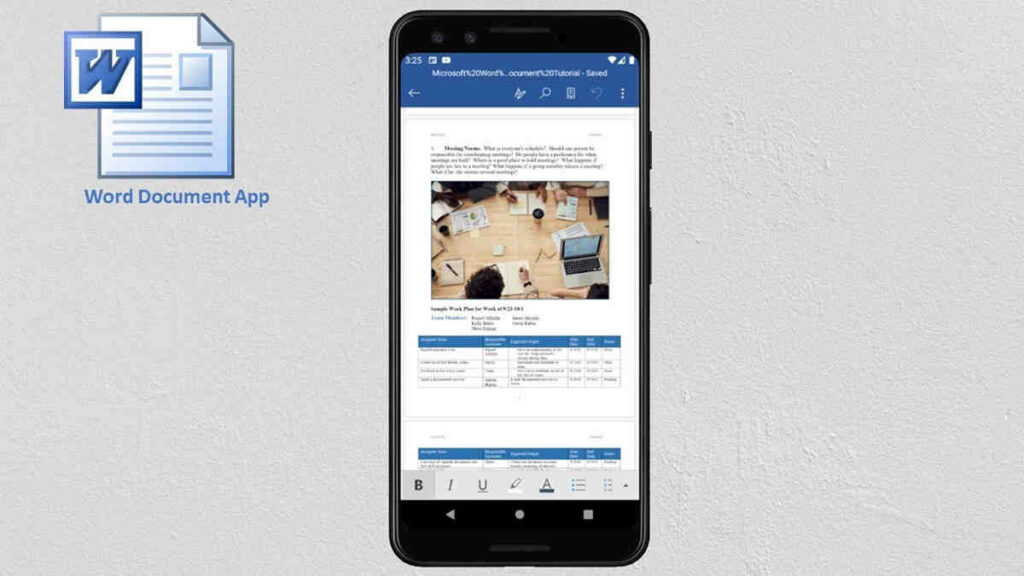
Sebelum kita melangkah lebih jauh, mari kita bahas mengapa kemampuan untuk edit Word di HP atau perangkat seluler Anda begitu penting.
Ada beberapa alasan kuat mengapa Anda mungkin ingin melakukan ini:
Kemudahan Akses
Dengan bisa edit Word di HP, Anda dapat mengakses dan memodifikasi dokumen kapan saja dan di mana saja.
Anda tidak lagi terbatas pada komputer desktop atau laptop.
Mobilitas
Perangkat seluler selalu ada di saku Anda.
Ini berarti Anda dapat mengedit dokumen saat sedang dalam perjalanan, di kafe, atau bahkan saat Anda menunggu di antrean.
Kolaborasi
Jika Anda bekerja dalam tim atau perlu berbagi dokumen dengan rekan kerja atau teman sekelas, edit Word di HP memungkinkan Anda untuk berkolaborasi dengan lebih efisien.
Fleksibilitas
Ada banyak situasi di mana edit Word di HP adalah pilihan terbaik, terutama jika Anda perlu melakukan perubahan cepat atau meninjau dokumen.
Cara Edit Word di HP

Ada beberapa cara untuk edit Word di HP Anda.
Kami akan membahas beberapa metode yang paling umum digunakan.
Pilihlah yang sesuai dengan preferensi Anda dan perangkat yang Anda gunakan.
Menggunakan Aplikasi Microsoft Word untuk HP
Salah satu cara paling langsung untuk edit Word di HP adalah dengan menggunakan aplikasi resmi Microsoft Word yang tersedia untuk perangkat seluler.
Berikut adalah langkah-langkah edit Word di HP dengan Microsoft Word:
- Unduh dan instal aplikasi Microsoft Word dari toko aplikasi resmi, seperti Google Play Store (untuk Android) atau App Store (untuk iOS).
- Buka aplikasi Microsoft Word setelah instalasi selesai.
- Masuk ke akun Microsoft Anda atau buat satu jika Anda belum memilikinya.
- Ketuk ikon “Buka Dokumen” untuk memilih dokumen yang ingin Anda edit.
- Mulailah mengedit dokumen sesuai kebutuhan Anda. Anda dapat menambahkan teks, menghapus teks, memformat dokumen, dan melakukan sejumlah tugas editing lainnya.
- Setelah selesai mengedit, Anda dapat menyimpan dokumen kembali ke penyimpanan awan (misalnya, OneDrive) atau perangkat seluler Anda.
Menggunakan Aplikasi Alternatif
Selain Microsoft Word, ada sejumlah aplikasi alternatif yang dapat Anda gunakan untuk edit Word di HP.
Beberapa di antaranya adalah Google Docs, WPS Office, dan OfficeSuite.
Berikut adalah panduan singkat untuk mengedit dokumen Word dengan Google Docs:
- Unduh dan instal aplikasi Google Docs dari toko aplikasi resmi.
- Buka aplikasi Google Docs dan masuk dengan akun Google Anda.
- Ketuk ikon “+” untuk membuat dokumen baru atau pilih dokumen yang ada di Google Drive Anda.
- Anda dapat mulai mengedit dokumen Word dengan mudah menggunakan Google Docs. Dokumen tersebut akan disimpan secara otomatis di Google Drive.
Aplikasi-aplikasi alternatif ini seringkali menawarkan beragam fitur dan integrasi dengan penyimpanan awan yang berbeda.
Jadi, pilih yang paling sesuai dengan kebutuhan Anda.
Menggunakan Aplikasi Pihak Ketiga
Selain aplikasi resmi Microsoft Word dan alternatifnya, ada juga aplikasi pihak ketiga yang dapat membantu Anda edit Word di HP.
Beberapa aplikasi seperti Polaris Office, WPS Office, dan OfficeSuite menyediakan alat-alat editing yang kuat dan kemampuan untuk membuka, mengedit, dan menyimpan dokumen Word.
Pastikan untuk mencari aplikasi yang memiliki ulasan positif dan sesuai dengan sistem operasi perangkat Anda.
Menggunakan Microsoft Word Online
Jika Anda tidak ingin mengunduh aplikasi tambahan ke perangkat seluler Anda, Anda dapat menggunakan Microsoft Word Online melalui browser web di HP Anda.
Berikut langkah-langkahnya:
- Buka browser web di HP Anda.
- Pergi ke situs web Microsoft Office Online (office.com) dan masuk dengan akun Microsoft Anda.
- Pilih “Word” untuk membuka aplikasi Word Online.
- Anda dapat membuat dokumen baru atau mengunggah dokumen yang sudah ada.
- Mulailah mengedit dokumen menggunakan antarmuka Word Online yang mirip dengan versi desktop.
- Dokumen akan disimpan secara otomatis di OneDrive.
Menggunakan Aplikasi Pengedit PDF
Kadang-kadang, Anda mungkin memiliki dokumen Word dalam format PDF dan ingin mengeditnya di HP Anda.
Ada aplikasi pengedit PDF yang dapat membantu Anda mengkonversi dokumen PDF kembali ke format Word dan mengeditnya.
Beberapa aplikasi yang populer untuk ini adalah Adobe Acrobat Reader, PDFelement, dan Foxit PDF Reader.
Anda dapat mengikuti panduan yang disediakan oleh aplikasi tersebut untuk mengedit dokumen PDF dan mengonversinya ke format Word.
Tips dan Trik untuk Mengedit Word di HP dengan Efisien

Edit Word di HP adalah kemampuan yang sangat berguna, tetapi efisiensi dalam penggunaannya sangat penting untuk meningkatkan produktivitas Anda.
Berikut ini beberapa tips dan trik untuk edit Word di HP dengan efisien:
Shortcuts dan Gesture Controls
Pahami pintasan keyboard dan gesture controls pada aplikasi edit Word di HP Anda.
Ini akan mempercepat navigasi dan tindakan seperti menyalin, memotong, menempel, atau memformat teks dengan cepat.
Beberapa aplikasi juga memiliki gesture controls, seperti menggeser dua jari untuk menggeser kursor.
Gunakan Teks Prediksi
Banyak aplikasi seluler memiliki fitur teks prediksi yang membantu Anda mengetik lebih cepat.
Manfaatkan opsi ini untuk memilih kata-kata yang diusulkan saat Anda mengetik.
Simpan Secara Berkala
Meskipun aplikasi umumnya menyimpan dokumen secara otomatis, tidak ada salahnya untuk menyimpan dokumen secara manual secara berkala.
Ini akan memberikan perlindungan tambahan terhadap kehilangan data saat terjadi kesalahan atau crash.
Gunakan Mode Tampilan yang Tepat
Beberapa aplikasi memiliki mode tampilan yang berbeda, seperti tampilan desktop atau tampilan fokus.
Pilih mode yang paling sesuai dengan tugas yang sedang Anda lakukan.
Tampilan desktop mungkin cocok untuk pengeditan mendalam, sementara tampilan fokus membantu Anda tetap konsentrasi pada satu paragraf atau halaman.
Gunakan Stylus atau Pen Digital
Jika perangkat Anda mendukung penggunaan stylus atau pen digital, manfaatkan alat ini untuk menggambar, menandai, atau mengedit secara lebih presisi.
Ini sangat berguna untuk dokumen yang memerlukan tanda tangan digital atau penyesuaian detail.
Aktifkan Auto-Correct
Aktifkan fitur auto-correct untuk mengoreksi kesalahan pengetikan Anda.
Ini akan membantu Anda menghindari kesalahan peletakan huruf dan kata yang tidak diinginkan.
Perhatikan Koneksi Internet
Pastikan koneksi internet Anda stabil, terutama jika Anda menggunakan aplikasi yang menyimpan dokumen di cloud.
Kehilangan koneksi internet dapat menyebabkan hilangnya data atau masalah sinkronisasi.
Pilih Teks dengan Hati-hati
Saat memilih teks untuk diedit atau dipindahkan, pastikan untuk memilih dengan hati-hati.
Ini dapat dilakukan dengan menggeser atau menekan dan menahan area teks.
Pilih kata atau paragraf yang diperlukan untuk menghindari kesalahan saat menghapus atau memindahkan teks.
Kemampuan untuk edit Word di HP atau perangkat seluler Anda adalah fitur yang sangat berguna dalam dunia yang terus bergerak cepat ini.
Dengan berbagai aplikasi dan metode yang tersedia, Anda memiliki banyak pilihan untuk mengakses, mengedit, dan berbagi dokumen Anda di mana saja dan kapan saja.
Pastikan untuk memilih metode yang sesuai dengan kebutuhan dan preferensi Anda, serta untuk memanfaatkan tips dan trik yang telah kami bagikan untuk meningkatkan produktivitas Anda saat edit Word di HP.


