Jika Anda perlu membuat grafik untuk menyajikan data kepada audiens, PowerPoint dapat membantu. Cara membuat grafik di Powerpoint pun sangat mudah.
Microsoft PowerPoint dirancang untuk menciptakan presentasi dalam bentuk slide yang menarik perhatian audiens.
Bagi mereka yang masih belajar menggunakan PowerPoint, berikut panduan sederhana tentang cara membuat grafik di PowerPoint yang cocok bagi pemula.
Mengenal Jenis Grafik di Power Point
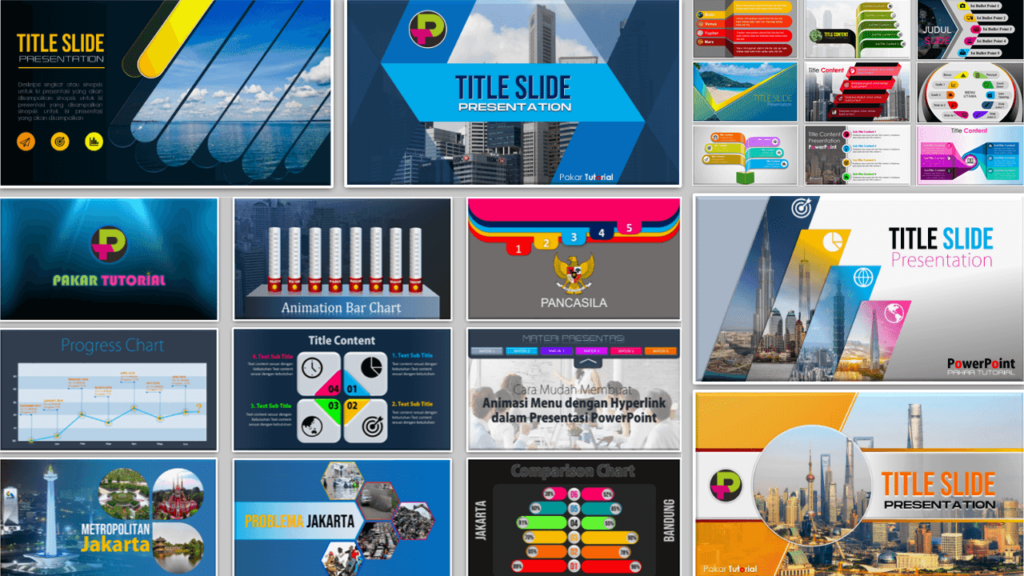
Menyajikan dan mempresentasikan data melalui slide PowerPoint harus memudahkan pemahaman audiens.
Salah satu cara untuk mencapai hal ini adalah dengan memvisualisasikan data melalui penggunaan grafik di PowerPoint.
Melalui representasi visual ini, data yang disampaikan dapat menjadi lebih jelas dan menarik bagi audiens.
Apa itu grafik?
Ternyata cara membuat grafik di Powerpoint cukup sederhana. Dengan pemahaman tentang konsep dasar grafik, jenis-jenis grafik yang dapat digunakan dalam Microsoft PowerPoint.
Memahami langkah-langkah pembuatan grafik, Anda dapat dengan cepat membuat grafik yang sesuai dengan kebutuhan presentasi Anda.
Grafik, dalam konteks ini, digunakan untuk menyajikan data numerik dalam bentuk visual.
Tujuannya adalah untuk mempermudah pemahaman data dalam jumlah besar dan memungkinkan perbandingan data pada periode tertentu.
Lebih lanjut, penggunaan grafik juga memungkinkan Anda untuk menghadirkan informasi dengan cara yang lebih menarik dan interaktif.
Ini sangat berguna dalam konteks penyajian informasi yang kompleks, karena Anda dapat memvisualisasikan data dengan cara yang memudahkan pemahaman audiens.
Grafik pada Powerpoint
Sebelum Anda mulai membuat grafik di Microsoft PowerPoint, penting untuk memahami berbagai jenis grafik yang tersedia.
Ini akan membantu Anda memilih jenis grafik yang paling sesuai untuk data yang akan Anda tampilkan.
Berikut ini cara membuat grafik di Powerpoint dengan beberapa jenis grafik yang dapat Anda temukan dalam PowerPoint:
- Grafik Column: Grafik ini berbentuk vertikal dan biasanya digunakan untuk menampilkan kategori atau variabel pada sumbu horizontal dan nilai pada sumbu vertikal.
- Grafik Line: Jenis grafik ini berguna untuk menampilkan tren atau fluktuasi suatu variabel dalam periode tertentu.
- Grafik Pie: Grafik jenis ini cocok untuk menampilkan proporsi atau komposisi yang membentuk suatu variabel dalam bentuk persentase.
- Grafik Bar: Serupa dengan grafik column, tetapi berbentuk horizontal dengan kategori atau variabel pada sumbu vertikal dan nilai pada sumbu horizontal.
- Grafik Area: Grafik ini menunjukkan jumlah variabel atau kategori yang dipilih dengan menyoroti area pada sumbu horizontal.
- Grafik Scatter (XY): Jenis grafik ini menggabungkan nilai pada sumbu vertikal dan horizontal, kemudian menampilkan data dalam bentuk cluster.
- Grafik Stock: Biasanya digunakan untuk menunjukkan fluktuasi harga saham, tetapi juga dapat digunakan untuk menampilkan fluktuasi data lainnya.
- Grafik Surface: Digunakan untuk menampilkan kombinasi optimum antara dua jenis data.
- Grafik Doughnut: Mirip dengan pie chart, tetapi dapat memuat lebih dari satu seri data.
- Grafik Bubble: Mirip dengan grafik scatter, tetapi memiliki informasi tambahan untuk mengatur ukuran bubble secara spesifik.
- Grafik Radar: Menunjukkan perbandingan beberapa variabel kuantitatif.
Dengan pemahaman tentang jenis-jenis grafik ini, Anda dapat memilih grafik yang paling sesuai untuk memvisualisasikan data dalam presentasi.
Cara Membuat Grafik di PowerPoint
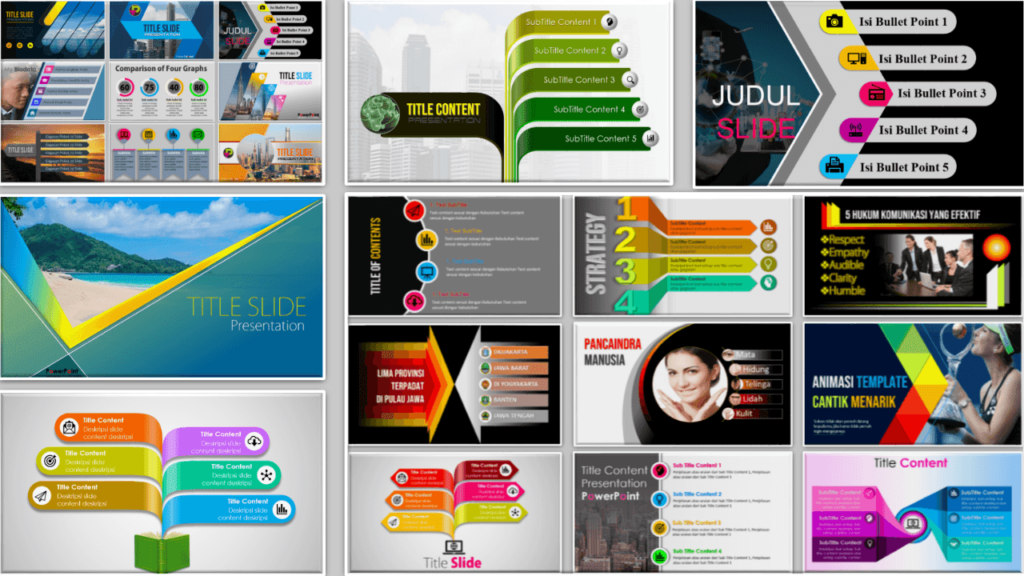
Menghasilkan presentasi yang informatif dan menarik dalam Microsoft PowerPoint dapat ditingkatkan dengan memasukkan grafik yang mendukung data atau konten Anda.
Berikut adalah panduan langkah demi langkah tentang cara membuat grafik di PowerPoint.
Buka Slide PowerPoint yang Ingin Dibuatkan Grafiknya
Pertama, buka presentasi PowerPoint yang ingin Anda tambahkan grafiknya. Pastikan Anda sudah memiliki slide yang sesuai dengan konten grafik yang akan Anda buat.
Mengakses Menu Ribbon PowerPoint
Di PowerPoint, langkah berikutnya adalah mengakses tab “Insert” pada menu ribbon. Tab ini berisi berbagai opsi elemen yang dapat Anda tambahkan ke slide presentasi Anda.
Menggunakan Icon Chart
Setelah Anda memilih tab “Insert,” Anda akan melihat berbagai ikon yang mewakili berbagai jenis elemen yang dapat Anda tambahkan.
Cara membuat grafik di Powerpoint yaitu dengan mencari dan klik ikon “Chart.” Tindakan ini akan membuka jendela “Insert Chart.”
Pilih Jenis Grafik yang Diinginkan
Pada jendela “Insert Chart,” Anda akan diberikan berbagai opsi jenis grafik yang dapat Anda pilih.
Pilih jenis grafik yang sesuai dengan data atau informasi yang ingin Anda sampaikan dalam presentasi Anda.
Konfirmasi dan Tambahkan Grafik ke Slide
Setelah Anda memilih jenis grafik yang sesuai, klik tombol “OK.” Dengan demikian, grafik yang Anda pilih akan ditambahkan ke halaman kerja PowerPoint Anda.
Grafik ini dapat diatur sesuai kebutuhan pada slide tersebut.
Edit Data Grafik
Anda dapat dengan mudah mengedit data yang akan ditampilkan dalam grafik. Gunakan jendela “Chart” yang tersedia di Microsoft PowerPoint untuk melakukan ini.
Ini memungkinkan Anda memasukkan atau mengubah data yang ingin Anda tampilkan dalam grafik tersebut.
Selain itu, jika Anda ingin mengubah warna grafik, Anda dapat melakukan hal tersebut dengan memilih opsi “Design” pada menu PowerPoint.
Kemudian, klik ikon “Change Colors” dan pilih warna yang sesuai dengan desain presentasi Anda.
Cara membuat grafik di Powerpoint untuk mengubah gaya grafik, Anda dapat memilih salah satu gaya yang sesuai dengan “Chart Type.”
Selesai
Setelah Anda selesai mengatur dan mengedit grafik sesuai dengan kebutuhan Anda, Anda telah berhasil menambahkan grafik ke presentasi PowerPoint.
Grafik ini akan membantu Anda dalam menyampaikan informasi dengan cara yang lebih visual dan mudah dipahami oleh audiens Anda.
Tips Membuat Grafik di Powerpoint
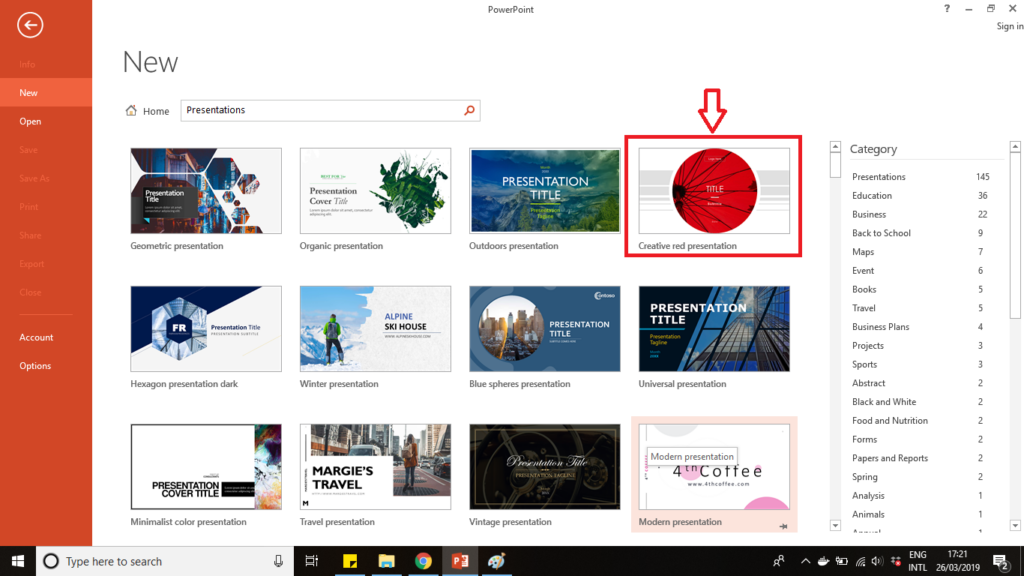
Ketika Anda memutuskan untuk menyajikan data dalam bentuk grafik dan bagan pada PowerPoint, ada beberapa aspek yang perlu diperhatikan.
Tujuannya adalah agar data yang Anda sampaikan dapat dengan mudah dipahami dan menarik bagi audiens.
Setelah memahami cara membuat grafik di Powerpoint, ikuti beberapa tips agar grafik semakin menarik:
Simplicity is Key
Penyajian data dalam bentuk grafik memang memudahkan Anda dan audiens dalam memahami data. Namun, penting untuk menjaga agar data tidak terlalu berlebihan dalam satu grafik.
Terlalu banyak informasi dalam satu chart dapat membuat visualisasi data sulit dibaca atau bahkan sulit dipahami.
Solusinya adalah dengan menampilkan hanya data-data yang dianggap sebagai indikator utama, sehingga grafik akan tampak lebih sederhana dan mudah dimengerti.
Pemilihan Warna yang Tepat
Pemilihan warna tidak hanya membuat grafik lebih menarik, tetapi juga dapat membantu membedakan satu set data dari yang lain.
Dengan menggunakan warna yang sesuai, grafik yang Anda buat akan lebih menarik dan mudah dicerna oleh audiens.
Hindari Menyalin Langsung dari Excel
Meskipun menyalin tabel dan grafik dari Microsoft Excel ke Microsoft PowerPoint bisa mempersingkat waktu Anda.
Cara membuat grafik di Powerpoint ini juga bisa menampilkan seluruh workbook Excel Anda dalam presentasi PowerPoint.
Hal ini dapat memperlambat kinerja PowerPoint dan membuat ukuran file lebih besar.
Selain itu, ini juga membuka akses data Excel Anda kepada siapa pun yang memiliki file PowerPoint Anda.
Pastikan untuk membuat visualisasi ulang jika Anda perlu menyertakan tabel tersebut. Bagaimana, mudah bukan cara membuat grafik di Powerpoint?
Manfaatkan Template PowerPoint
Memanfaatkan template tabel, grafik, dan bagan yang tersedia di PowerPoint akan membantu Anda menyusun slide presentasi dengan lebih mudah.
Anda hanya perlu menyesuaikan template tersebut sesuai kebutuhan Anda. Ini dapat menghemat waktu Anda dalam membuat grafik, tabel, dan bagan dalam presentasi.
Dengan menerapkan cara membuat grafik di Powerpoint, Anda dapat meningkatkan kualitas penyajian data dalam bentuk grafik dan bagan di PowerPoint, membuatnya lebih efektif, dan lebih menarik bagi audiens Anda.


