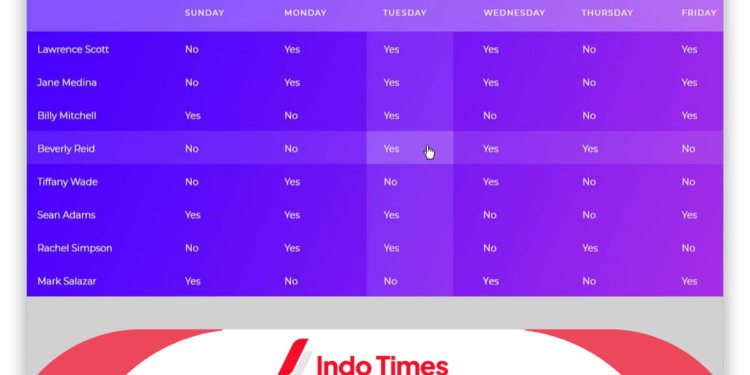Aplikasi menarik untuk menciptakan tabel, menjadi sorotan dalam panduan ini. Informasi mengenai cara membuat tabel di Canva akan dijelaskan dengan lengkap.
Umumnya, pembuatan tabel kerap terkait dengan penggunaan Microsoft Excel yang menyediakan tabel tetapi memiliki keterbatasan dalam hal desain.
Namun, berbagai aplikasi desain dapat dimanfaatkan untuk menciptakan tabel dengan tampilan menarik. Meski dianggap monoton oleh sebagian, desain unik mampu memicu minat dan semangat.
Canva muncul sebagai salah satu aplikasi yang mengusung beragam pilihan desain, meskipun tidak secara khusus menawarkan template tabel.
Berbeda dengan aplikasi lain yang memiliki pilihan template tabel, Canva memungkinkan pembuatannya secara mandiri. Desain tabel yang diinginkan dapat dicapai melalui langkah-langkah berikut.
Untuk pemula, panduan ini akan memberikan langkah-langkah sederhana dalam pembuatan tabel menggunakan Canva.
Cara Membuat Tabel di Canva Agar Lebih Estetik
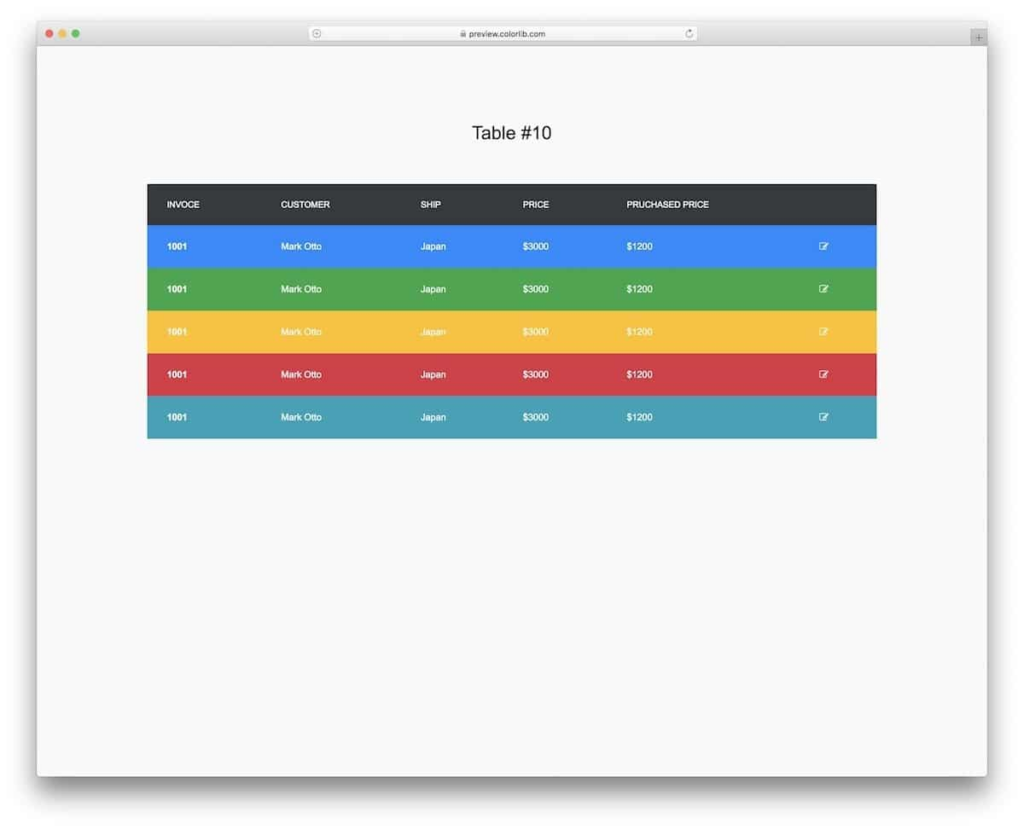
Ada beberapa cara membuat tabel di Canva yang bisa kamu pilih, antara lain:
Cara Membuat Tabel Secara Manual di Canva
Membuat template tabel di Canva dengan pendekatan manual bisa menjadi alternatif yang menarik. Walaupun terdengar rumit, sebenarnya langkah-langkahnya cukup sederhana dan bisa dicoba oleh siapa saja.
Berikut ini adalah panduan langkah demi langkah untuk membuat tabel di Canva secara manual:
- Buka halaman utama Canva dan perhatikan panel sebelah kiri. Klik tab “Elemen”.
- Pada bagian “Bentuk”, cari bentuk persegi, persegi panjang, atau bentuk lain sesuai preferensi.
- Setelah memilih bentuk, kamu dapat mengubah ukurannya dengan menggeser pegangan putih di sudut bentuk yang kamu pilih. Jika diperlukan, perbesar jendela proyek Canva untuk memudahkan pengaturan.
- Setelah sel pertama dibuat, duplikat sel tersebut sesuai dengan jumlah kolom yang diinginkan. Susun sel-sel duplikat dalam baris untuk membentuk struktur tabel.
- cara membuat tabel di Canva selanjutnya yaitu buatlah baris header dengan memberi warna berbeda pada sel-sel di baris pertama. Tambahkan label-label yang sesuai di dalamnya.
- Agar elemen-elemen sel tidak bergeser, kamu bisa menyorot semua elemen tersebut dan menggunakan ikon “Kunci” di toolbar.
- Jika diperlukan perubahan, kamu dapat membuka template sisa dengan sekali klik pada ikon “Kunci”.
- Terakhir, untuk menyimpan hasil karya kamu, klik tab “Save As” di toolbar dan pilih format file yang diinginkan sebelum mengunduhnya.
Keuntungan dari pendekatan ini adalah kamu dapat dengan mudah mengatur struktur tabel sesuai kebutuhan tanpa harus mengedit atau menghapus elemen-elemen yang tidak diinginkan.
Jika dibanding cara membuat tabel di Word, cara ini menjadi sangat mudah. Kamu cukup dengan membuat baris dan kolom, serta menambahkan label-label, tabel akan siap digunakan.
Cara Membuat Tabel dengan Template Kalender di Canva
Jika kamu ingin lebih praktis dalam pembuatan tabel dan tidak ingin memulai dari nol, Canva juga menyediakan berbagai template.
Termasuk template kalender, yang bisa kamu modifikasi sesuai kebutuhan. Berikut cara membuat tabel di Canva menggunakan template:
- Masuk ke akun Canva kamu dan navigasi ke halaman utama. Di kolom pencarian, ketik kata kunci “Calendar”.
- Tunggu hingga semua template kalender ditampilkan, lalu pilih template yang sesuai dengan kebutuhan.
- Setelah memilih template, kamu akan diarahkan ke jendela proyek. Di sini, kamu bisa mulai mengatur tabel dengan memindahkan dan mengedit elemen-elemen template yang ada.
- Jika diperlukan, kamu dapat menghapus elemen yang tidak relevan dengan mengklik elemen tersebut.
- Jika beberapa elemen tergabung, kamu bisa menggunakan opsi “Ungrup” di toolbar untuk memisahkannya. Namun, langkah ini bisa dilewati jika elemen tidak saling tergabung.
- cara membuat tabel di Canva selanjutnya yaitu melanjutkan untuk mendesain tabel sesuai preferensi. Pastikan untuk menghapus elemen yang tidak diperlukan.
- Terakhir, simpan hasil kerja kamu dengan mengklik tab “Save As” di toolbar. Pilih format file yang diinginkan dan segera unduh tabel yang telah kamu buat.
Walaupun kamu menggunakan template yang sudah ada, tetap diperlukan waktu untuk mengedit dan menyusun elemen agar tabel memiliki tampilan yang sesuai dengan harapan.
Dengan demikian, meskipun lebih cepat daripada cara membuat tabel di HP, kamu tetap harus meluangkan waktu untuk melakukan modifikasi agar tabel terlihat sesuai keinginan.
Cara Membuat Tabel di Canva dengan Menggunakan Template Bagan
Pada dasarnya cara membuat tabel di Canva memiliki kesamaan dengan cara menggunakan template kalender atau alternatifnya, yaita template Grafik.
Ikuti cara membuat tabel di Canva menggunakan beberapa langkah berikut ini:
- Akses halaman utama Canva dan pada bagian kiri layar, pilih tab menu Grafik.
- Telusuri beragam desain template Grafik yang sesuai kebutuhan dan pastikan pilih yang dapat diubah sesuai preferensi.
- Setelah menemukan template yang diinginkan, klik pilihan template dan lakukan penyesuaian atau pengubahan sesuai keinginan.
- Jika pengeditan telah selesai, simpan hasil kerja melalui tab toolbar Simpan Sebagai, lalu tentukan format file yang diinginkan dan tekan tab Unduh.
Meskipun menjadi alternatif yang efektif, opsi ini memerlukan sedikit lebih banyak waktu untuk melakukan pengeditan yang detail.
Cara Membuat Tabel di Canva: Ini Cara Menambah dan Menghapus Baris pada Kolom
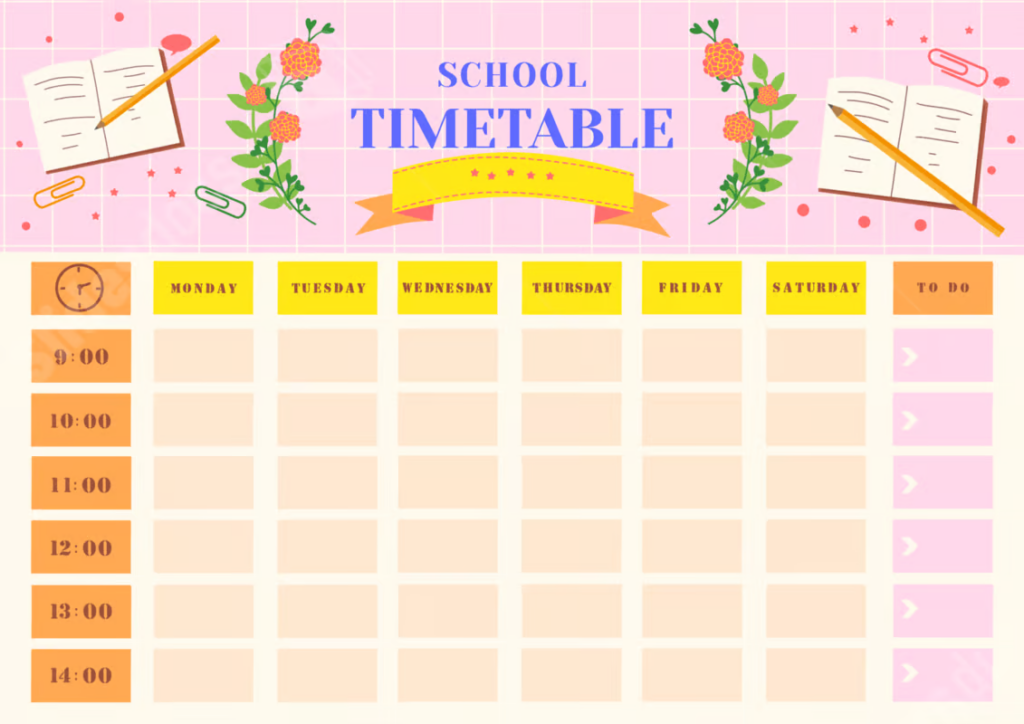
Kamu juga perlu tahu cara menambah dan mengurangi baris pada kolom menggunakan Canva
Menambah Baris dan Kolom pada Tabel di Canva
- Buka proyek Canva kamu yang berisi tabel yang ingin ditambahkan baris atau kolomnya.
- Cara membuat tabel di Canva selanjutnya dengan mengarahkan kursor ke salah satu Baris atau Kolom yang ingin ditambahkan.
- Kemudian Klik atau pilih kotak pada Baris atau Kolom yang kamu pilih.
- Klik pada ikon Titik Tiga yang muncul di bagian Baris atau Kolom yang telah kamu pilih.
- Pilih menu yang sesuai:
- Add Row: Menu ini digunakan untuk menambahkan baris pada tabel.
- Add Column: Menu ini digunakan untuk menambahkan kolom pada tabel.
- Setelah kamu memilih menu yang sesuai, baris atau kolom baru akan ditambahkan ke tabel.
Menghapus Baris dan Kolom pada Tabel di Canva
Selain memahami cara membuat tabel di Canva, perhatikan juga cara menghapus baris dan kolom berikut ini:
- Buka proyek Canva yang berisi tabel yang ingin kamu hapus baris atau kolomnya.
- Arahkan kursor ke salah satu Baris atau Kolom yang ingin dihapus. Klik atau pilih kotak pada Baris atau Kolom yang kamu pilih.
- Klik pada ikon Titik Tiga yang muncul di bagian Baris atau Kolom yang telah kamu pilih.
- Pilih menu yang sesuai:
- Delete Column: Menu ini digunakan untuk menghapus kolom pada tabel.
- Delete Row: Menu ini digunakan untuk menghapus baris pada tabel.
- Setelah kamu memilih menu yang sesuai, baris atau kolom yang dipilih akan dihapus dari tabel.
Dengan mengikuti langkah-langkah sederhana ini, kamu dapat dengan mudah menambah dan menghapus baris serta kolom pada tabel di Canva.
Ini akan membantumu mengatur tata letak dan konten tabel sesuai kebutuhan dalam proyek desain.
Penting untuk diingat bahwa fitur-fitur ini membantu mempermudah pengguna dalam mengatur tampilan tabel tanpa perlu berurusan dengan pengaturan yang rumit.
Canva terus mengembangkan fungsionalitasnya untuk memberikan pengalaman desain yang lebih baik bagi penggunanya.
Cara membuat tabel di Canva dapat dilakukan dengan dua metode, manual atau menggunakan template kalender. Pendekatan manual memungkinkan kamu untuk mengatur tabel sesuai kebutuhan dengan lebih fleksibel.