Dalam tulisan ini, kami akan membagikan cara membuat tabel di Spreadsheet atau Google Sheet.
Terdapat tiga metode yang akan kami jelaskan langkah-langkah dan tahapannya.
Tabel, seperti yang dijelaskan oleh Wikipedia, adalah susunan data dalam baris dan kolom, atau bahkan dalam struktur yang lebih kompleks.
Tabel digunakan untuk mengorganisir dan menyajikan data dalam format baris dan kolom.
Ini adalah cara yang umum digunakan untuk memvisualisasikan data dan diterapkan dalam berbagai bidang.
Kami telah terbiasa membuat tabel di Microsoft Word dan Excel. Caranya cukup sederhana, hanya perlu mengklik Insert dan memilih Table.
Namun, ketika kami mencoba membuat tabel di Google Spreadsheet, kami kesulitan menemukan alat yang mirip dengan yang ada di Word dan Excel.
Apakah mungkin Google Sheet tidak memiliki opsi untuk membuat tabel?
Jangan khawatir, masih ada cara lain untuk membuat tabel menggunakan alat yang ada di Spreadsheet.
Sebenarnya, jika kita merujuk pada pengertian tabel, Google Spreadsheet telah menyajikannya dalam bentuk tabel.
Halaman kerjanya sudah tersusun dalam baris dan kolom.
Pengguna hanya perlu memasukkan data ke Spreadsheet tersebut, dan data tersebut secara otomatis menjadi tabel.
Namun, ketika mencetak atau mengkonversi ke file PDF, garis yang membatasi kolom dan barisnya mungkin tidak terlihat lagi. Sehingga, tabel tersebut tidak terlihat dengan jelas.
Untuk mengatasi hal ini, kita perlu menambahkan garis batas atau border pada data yang telah dimasukkan ke Spreadsheet agar terlihat seperti tabel.
Cara menambahkan border dapat Anda temukan dalam tutorial di bawah ini.
Cara Membuat Tabel di Spreadsheet dengan Borders
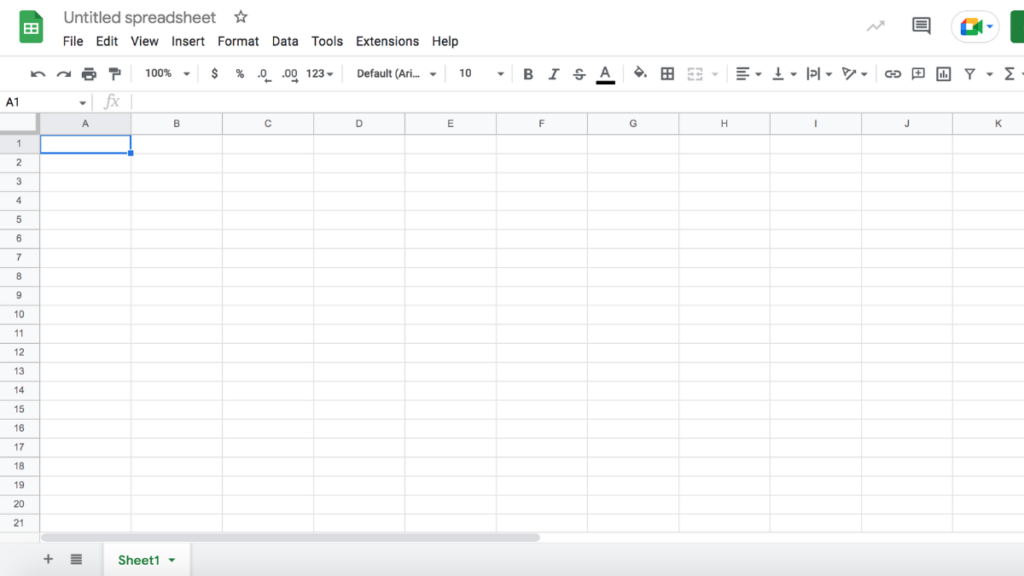
Cara membuat tabel di spreadsheet dengan border adalah langkah penting dalam mengorganisasi dan menyajikan data dengan lebih baik.
Tabel dengan batas atau garis dapat membantu memisahkan data, membuatnya lebih mudah dibaca, dan memberikan tampilan yang lebih profesional.
Berikut ini adalah panduan langkah demi langkah tentang cara membuat tabel di spreadsheet dengan border.
Buka Google Sheets
Pertama, buka Google Sheets dengan akun Google Anda. Jika Anda belum memiliki akun Google, Anda dapat membuatnya secara gratis.
Buat Spreadsheet Baru
Buat spreadsheet baru dengan mengklik Blank atau pilih template yang sesuai dengan proyek Anda.
Membuat Tabel
Klik pada sel pertama di mana Anda ingin memulai tabel Anda. Misalnya, klik pada sel A1. Kemudian, ketikkan data yang sesuai dalam sel tersebut. Anda dapat menambahkan kolom dan baris sesuai kebutuhan.
Mengatur Header
Jika tabel Anda memiliki header, seperti nama kolom, sorotlah baris pertama, biasanya baris 1, dan beri warna latar belakang atau cetak tebal untuk membedakan header dari data.
Mengatur Border
Untuk menambahkan border ke tabel Anda, sorot area yang ingin Anda beri batas.
Misalnya, jika Anda ingin memberikan batas ke seluruh tabel, sorot seluruh tabel dengan mengklik dan menyeret dari sudut kiri atas hingga sudut kanan bawah.
Jika Anda hanya ingin memberi border pada bagian tertentu, sorot area yang sesuai.
Menu Format
Di bagian atas layar, temukan menu Format. Klik pada menu ini untuk membuka opsi pemformatan.
Pilih Borders
Di dalam menu Format, arahkan kursor ke opsi Borders. Ini akan membuka submenu dengan berbagai pilihan border.
Pilih Jenis Border
Anda dapat memilih berbagai jenis border, seperti garis tepi tabel, garis di antara kolom dan baris, atau garis khusus di sekitar sel tertentu.
Pilih jenis border yang sesuai dengan kebutuhan Anda.
Customize Border
Setelah memilih jenis border, Anda dapat menyesuaikan tampilannya.
Anda dapat memilih ketebalan garis, warna garis, dan apakah garis tersebut berada di sekeliling sel atau hanya di atas, bawah, kiri, atau kanan.
Terapkan Border
Setelah menyesuaikan border sesuai keinginan, klik pada opsi yang sesuai untuk menerapkan border tersebut pada sel yang telah Anda sorot.
Simpan dan Selesai
Tabel Anda sekarang memiliki border yang telah Anda tentukan.
Pastikan untuk menyimpan pekerjaan Anda dengan mengklik File dan kemudian Save atau Save As jika Anda ingin menyimpannya dengan nama yang berbeda.
Ini adalah cara membuat tabel di spreadsheet dengan border.
Anda dapat mengulangi langkah-langkah ini untuk mengatur border sesuai dengan preferensi Anda, dan ini akan membantu tabel Anda terlihat lebih rapi dan mudah dibaca.
Tambahkan data sesuai kebutuhan Anda dan jangan lupa untuk menyimpan pekerjaan Anda secara berkala.
Cara Membuat Tabel di Spreadsheet dengan Diagram
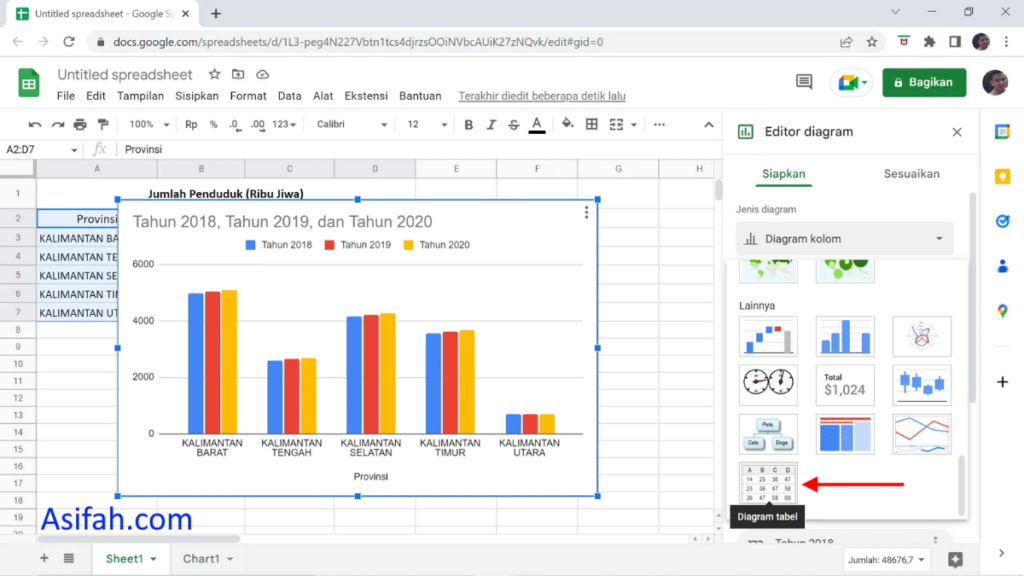
Cara membuat tabel di spreadsheet dengan diagram adalah langkah yang penting dalam mengorganisir dan menganalisis data secara efisien.
Pertama, cara membuat tabel di spreadsheet, Anda perlu membuka program spreadsheet seperti Microsoft Excel, Google Sheets, atau aplikasi spreadsheet lainnya. Setelah itu, ikuti langkah-langkah berikut:
- Buka Spreadsheet: Buka program spreadsheet pilihan Anda.
- Buat Lembar Kerja Baru: Pilih opsi “Buat Lembar Kerja Baru” atau seringkali hanya cukup dengan membuka lembar kerja kosong.
- Buat Tabel: Mulailah dengan membuat tabel di lembar kerja. Anda dapat menentukan judul kolom dan baris sesuai dengan jenis data yang akan dimasukkan. Klik pada sel untuk memasukkan data.
- Format Tabel: Anda dapat memformat tabel Anda dengan mengubah font, ukuran, warna, dan mengatur sel. Ini akan membuat tabel Anda lebih terstruktur dan mudah dibaca.
- Tambahkan Data: Isi tabel dengan data Anda. Ini bisa berupa angka, teks, tanggal, atau jenis data lainnya.
- Tambahkan Diagram: Sekarang, untuk menambahkan diagram ke dalam tabel Anda, pilih data yang ingin Anda visualisasikan. Lalu, pilih opsi “Insert” (Sisipkan) dan pilih jenis diagram yang sesuai, seperti bar chart, pie chart, atau line chart.
- Customize Diagram: Sesuaikan diagram dengan memilih warna, gaya, dan label yang sesuai. Diagram ini akan membantu Anda memahami dan mengkomunikasikan data secara lebih efektif.
- Ukuran dan Letak: Anda juga dapat menyesuaikan ukuran dan letak diagram dalam lembar kerja sesuai dengan kebutuhan Anda. Ini memungkinkan Anda untuk mengatur tampilan tabel dan diagram dengan lebih baik.
- Simpan dan Bagikan: Terakhir, jangan lupa untuk menyimpan pekerjaan Anda dan, jika perlu, bagikan dengan orang lain.
Cara Membuat Tabel di Spreadsheet dengan Copy Paste
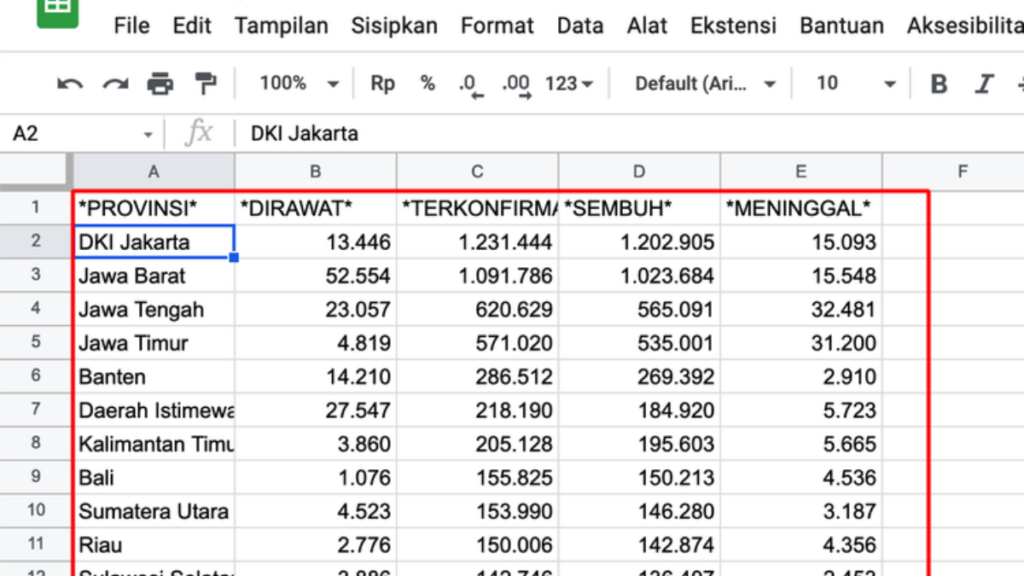
Cara membuat tabel di spreadsheet sangatlah mudah, terutama jika Anda menggunakan Google Sheets.
Salah satu cara yang cepat dan sederhana adalah dengan metode copy-paste. Berikut adalah langkah-langkah cara membuat tabel di spreadsheet:
- Buka Google Sheets: Pertama, buka aplikasi Google Sheets melalui browser web Anda. Pastikan Anda sudah masuk ke akun Google Anda.
- Siapkan Data: Sebelum membuat tabel, pastikan Anda sudah memiliki data atau informasi yang ingin dimasukkan ke dalam tabel. Data ini bisa berupa daftar nama, angka, atau informasi lainnya yang ingin Anda atur secara terstruktur.
- Copy Data: Pilih data yang ingin Anda masukkan ke dalam tabel. Klik kanan pada data tersebut dan pilih opsi “Copy” atau tekan Ctrl+C (Windows) atau Command+C (Mac) untuk menyalin data tersebut.
- Tempel Data ke Google Sheets: Buka Google Sheets dan pilih sel tempat Anda ingin memasukkan tabel. Klik kanan pada sel tersebut dan pilih opsi “Paste” atau tekan Ctrl+V (Windows) atau Command+V (Mac) untuk menempelkan data yang sudah Anda salin.
- Atur Data: Setelah data ditempelkan, Anda dapat mengatur atau mengeditnya sesuai kebutuhan Anda. Anda dapat menambahkan atau menghapus baris atau kolom, mengubah format, dan lain sebagainya.
- Jadikan Tabel: Untuk mengubah data menjadi tabel yang terstruktur, pilih sel atau area data tersebut, lalu pergi ke menu “Insert” di bagian atas, dan pilih “Table”. Google Sheets akan otomatis mendeteksi rentang data yang Anda pilih dan menawarkan untuk membuat tabel.
- Sesuaikan Pengaturan Tabel: Google Sheets akan menampilkan dialog untuk memastikan bahwa rentang data yang dipilih benar. Pastikan rentang data sudah sesuai, dan centang kotak “Data has headers” jika baris pertama adalah judul dari kolom-kolom dalam tabel.
- Selesaikan Pembuatan Tabel: Klik “Create” atau “Buat” dan Google Sheets akan membuat tabel berdasarkan data yang Anda pilih.
Demikian panduan tiga cara membuat tabel di Spreadsheet, semoga bermanfaat!


