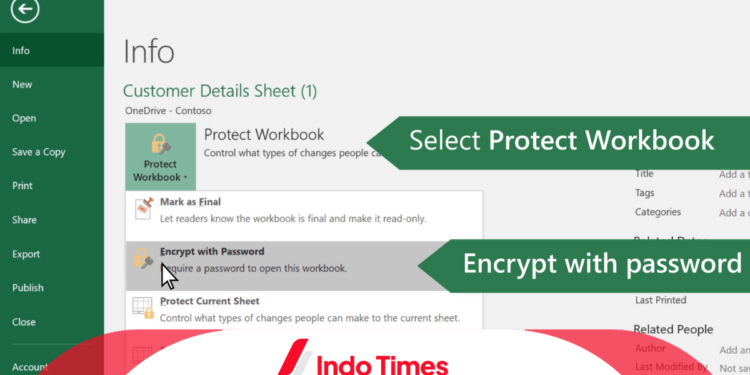Excel merupakan salah satu perangkat lunak yang sering digunakan untuk mengorganisir dan mengolah data. Tapi tak banyak orang tahu cara mengunci file Excel.
Keunggulan utama dari Excel adalah kemampuannya dalam menghitung data dengan rumus-rumus otomatis, seperti penjumlahan, pengurangan, perkalian, dan pembagian.
Selain itu, Excel juga memungkinkan pengguna untuk membuat berbagai jenis diagram untuk visualisasi data.
Seiring dengan penggunaan Excel untuk berbagai tujuan, ada situasi di mana Anda mungkin ingin mengunci beberapa sel di lembar kerja Excel agar tidak dapat diedit oleh orang lain.
Hal ini penting terutama jika Anda ingin melindungi data sensitif atau menghindari perubahan yang tidak diinginkan.
Cara mengunci file Excel ini sangat penting untuk memastikan keamanan data Anda.
Terminologi Dalam Excel
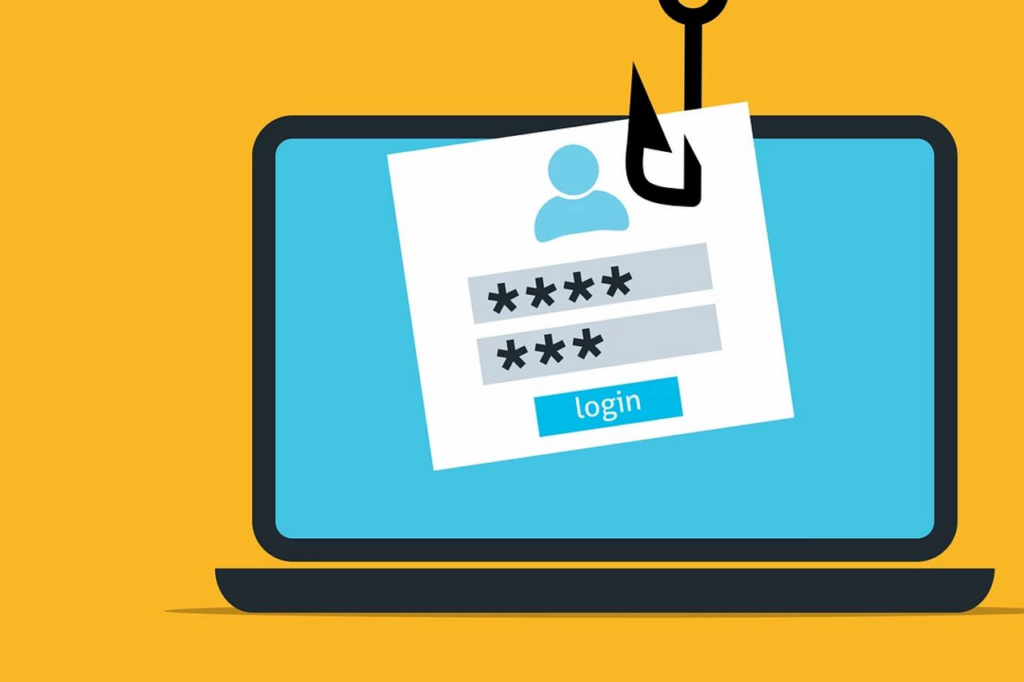
Sebelum kita membahas langkah-langkahnya, mari kita pahami beberapa terminologi dasar dalam Excel. Excel terdiri dari sel-sel yang membentuk lembar kerja atau worksheet.
Setiap sel memiliki lokasi yang ditentukan oleh kolom dan baris. Kolom diberi label dengan huruf, dimulai dari A, B, C, dan seterusnya.
Sedangkan baris diberi nomor, dimulai dari 1 dan seterusnya. Lembar kerja dalam Excel adalah halaman yang berisi sel-sel ini, dan dalam satu file Excel, Anda dapat memiliki beberapa lembar kerja yang terdapat dalam buku kerja atau Workbook.
Sekarang, mari kita bahas bagaimana cara mengunci file Excel. Langkah pertama adalah memilih sel atau sel-sel yang ingin Anda kunci.
Anda dapat melakukannya dengan mengklik sel tersebut. Setelah itu, pergi ke tab “Review” di menu Excel.
Di sana, Anda akan menemukan opsi “Protect Sheet” atau “Lindungi Lembar Kerja.” Klik opsi tersebut, dan Anda akan diminta untuk membuat kata sandi atau password.
Setelah Anda membuat kata sandi, Anda akan diminta untuk mengkonfirmasi kata sandi tersebut.
Pastikan Anda mengingat kata sandi yang Anda buat, karena Anda akan memerlukannya untuk membuka kunci sel-sel tersebut di kemudian hari.
Setelah Anda mengkonfirmasi kata sandi, lembar kerja Anda akan terkunci, dan sel-sel yang telah Anda pilih akan menjadi terlindungi.
Dengan begitu, Anda telah berhasil mengunci sel Excel dalam lembar kerja Anda. Proses ini akan membantu melindungi data Anda dari perubahan yang tidak diinginkan dan memberikan tingkat keamanan tambahan pada dokumen Excel Anda.
Jika Anda ingin membuka kunci sel-sel tersebut, cukup masukkan kata sandi yang telah Anda buat saat mengunci lembar kerja. Ini adalah cara sederhana untuk melindungi dan mengamankan data Anda dalam Excel.
Cara Mengunci File Excel
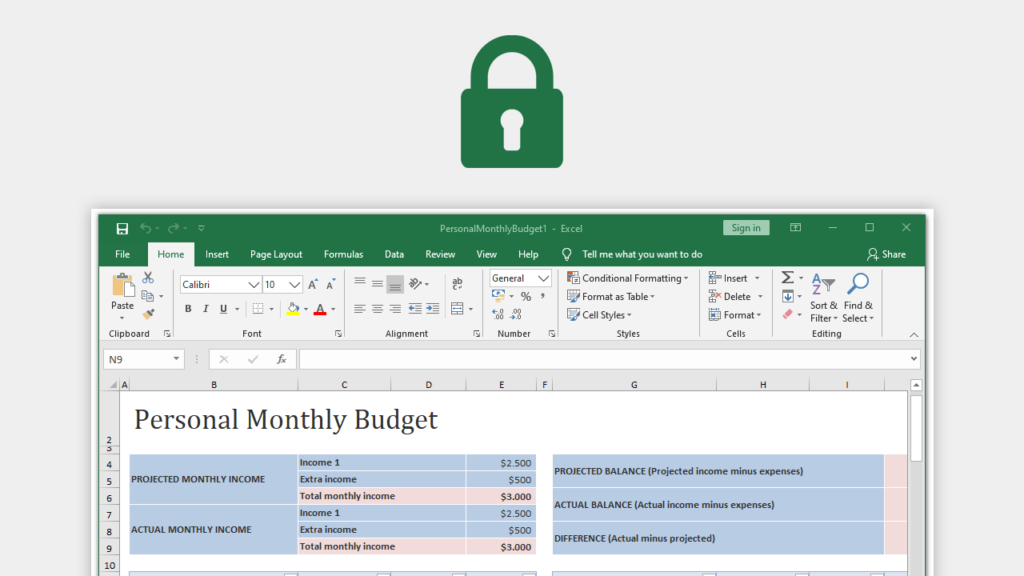
Berikut adalah panduan mengunci cell, worksheet, dan file Excel:
Mengunci Cell di Excel
Berikut ini langkah-langkah cara mengunci file Excel pada cell, antara lain:
- Buka file Excel yang ingin Anda gunakan.
- Pilih worksheet yang berisi cell yang ingin Anda kunci.
- Sorot atau klik pada cell yang ingin Anda proteksi.
- Klik kanan pada kursor atau mouse Anda untuk membuka menu konteks.
- Pilih opsi ‘Format Cells’ atau gunakan pintasan keyboard dengan menekan Ctrl+1.
- Akan muncul kotak dialog ‘Format Cells’.
- Pilih tab ‘Protection’.
- Centang kotak ‘Locked’ untuk mengunci cell tersebut.
- Klik ‘OK’ untuk menyimpan pengaturan.
Cara Mengetahui Cell Terkunci
Untuk memeriksa apakah sebuah cell sudah terkunci, Anda dapat mencoba untuk menyunting isi cell tersebut. Jika Anda tidak dapat mengeditnya, itu berarti cell tersebut telah berhasil dikunci.
Untuk menghapus kunci, Anda hanya perlu mengulangi langkah-langkah di atas dan menghapus centang pada ‘Locked’.
Penting untuk diingat bahwa mengunci file Excel tidak hanya berguna untuk mencegah penyuntingan yang tidak diinginkan, tetapi juga untuk melindungi informasi sensitif atau file yang telah selesai dikerjakan.
Mengunci Worksheet atau Lembar Kerja Excel
Lalu, bagaimana cara mengunci file Excel pada lembar kerja? Simak langkah-langkahnya:
- Buka file Excel yang ingin Anda kunci.
- Pilih worksheet yang ingin Anda proteksi dengan mengklik tab sheet yang sesuai.
- Klik kanan pada mouse atau kursor Anda untuk membuka menu konteks.
- Pilih opsi ‘Protect Sheet’.
- Anda akan diminta untuk memasukkan kata sandi pada kolom ‘Password to unprotect sheet’.
- Setelah memasukkan kata sandi, klik ‘OK’.
- Anda akan diminta untuk mengkonfirmasi kata sandi yang sama sekali lagi.
- Setelah mengkonfirmasi kata sandi, klik ‘OK’.
Lembar kerja Anda sekarang sudah terkunci. Untuk memastikan bahwa lembar kerja telah terkunci, Anda dapat pergi ke tab ‘Review’ dan melihat bagian ‘Protect’.
Jika ada opsi ‘Unprotect Sheet’, itu berarti lembar kerja telah benar-benar terkunci.
Cara Mengunci File Excel
Pentingnya cara mengunci file Excel dengan langkah-langkah berikut ini:
- Buka file Excel yang ingin Anda kunci.
- Klik pada tab ‘File’ yang terletak di sudut kiri atas layar.
- Pilih opsi ‘Info’.
- Pilih ‘Protect Workbook’ dari opsi yang tersedia.
- Klik opsi ‘Encrypt with Password’.
- Anda akan diminta untuk memasukkan kata sandi baru.
- Setelah memasukkan kata sandi, klik ‘OK’.
- Anda juga akan diminta untuk mengkonfirmasi kata sandi yang sama sekali lagi.
- Setelah mengkonfirmasi kata sandi, klik ‘OK’.
Dengan memahami cara mengunci file Excel, file Excel Anda sudah terkunci dan akan meminta kata sandi saat dibuka. Namun, penting untuk diingat bahwa Microsoft tidak menyarankan untuk menyimpan informasi sangat rahasia atau penting dalam file Excel yang terkunci.
Sebab, tidak ada jaminan jika dokumen tersebut bocor ke tangan orang lain.
Selain itu, pastikan untuk mengingat kata sandi dengan baik, karena Microsoft tidak menyediakan opsi pemulihan kata sandi jika Anda lupa.
Anda bisa menggunakan kata sandi yang mudah diingat namun sulit ditebak oleh orang lain untuk menjaga keamanan dokumen Excel Anda.
Pahami juga cara membuat checkbox di Excel untuk mempermudah pekerjaan.
Cara Membuka File Excel yang Terkunci
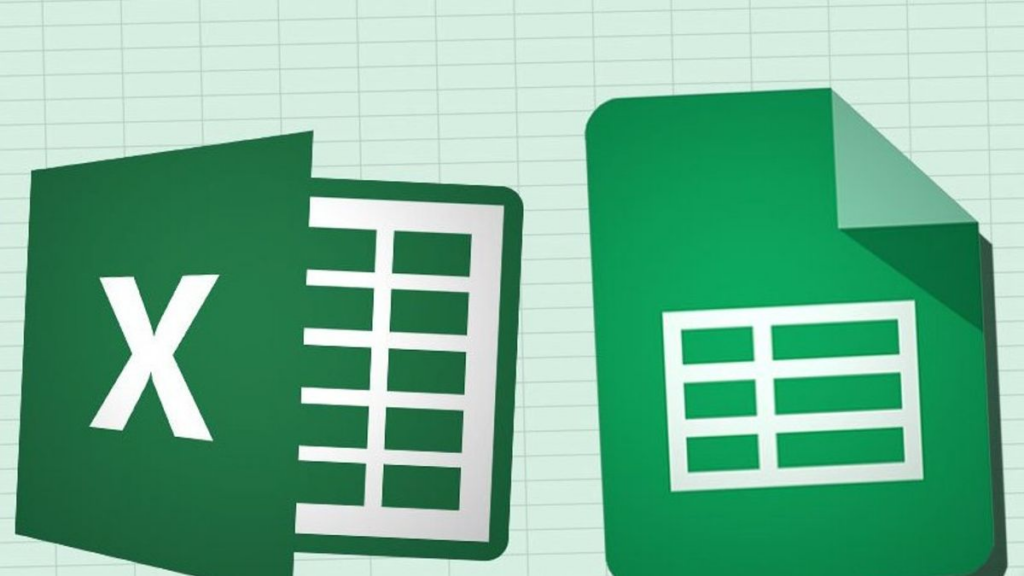
Setelah memahami cara mengunci file Excel, pahami juga cara membukanya berikut ini.
Untuk membuka Password Worksheet, Anda dapat mengikuti langkah-langkah berikut ini:
- Klik kanan pada Sheet yang terkunci.
- Kemudian, pilih opsi “Unprotect Sheet.”
- Setelah itu, Anda diminta untuk memasukkan password yang Anda gunakan saat membuat Protect Worksheet.
- Terakhir, klik “Ok” untuk melanjutkan.
Setelah langkah-langkah ini diselesaikan, seseorang dapat mengubah sheet Anda.
Cara Membuka Password Cell
Untuk membuka Password Cell, Anda harus terlebih dahulu membuka Password Worksheet.
Setelah itu, Anda dapat mengunci kembali semua sel (cell) untuk mengembalikannya ke kondisi semula. Dengan demikian, Anda berhasil membuka Password Cell.
Read-Only Workbook
Read-Only Workbook adalah fitur yang digunakan untuk mengunci file Excel Anda agar tidak dapat diubah.
Namun, pengguna masih memiliki kemampuan untuk mengubah isi Workbook Anda dengan membuat salinan (copy) dari Workbook tersebut.
Perlu dicatat bahwa fitur ini berbeda dengan Protect Workbook. Dengan Protect Workbook, pengguna tidak dapat mengubah isi Workbook sama sekali, bahkan jika mereka membuat salinan (copy) Workbook tersebut.
Selain itu, Read-Only Workbook tidak mengenkripsi Workbook Anda. Ini berarti bahwa jika ada pengguna yang berniat jahat, mereka masih dapat membuka dan menghapus password dengan mudah tanpa harus membuat salinan (copy) Workbook.
Untuk lebih memahami cara membuat Read-Only Workbook, Anda dapat mengikuti panduan berikut:
Protect dengan Read-Only
Cara mengunci file Excel tidak lepas dari protect Read Only dengan cara:
- Pertama, buka File Excel Anda.
- Pada jendela “Save As,” klik ikon panah ke bawah pada bagian “Tools.”
- Selanjutnya, pilih opsi “General Options.”
- Masukkan password pada kolom “Password to Modify,” kemudian klik “Ok.”
- Kemudian, pada jendela “Confirm Password,” masukkan kembali password yang telah Anda buat sebelumnya, lalu klik “Ok.”
- Terakhir, klik “Save” untuk menyimpan perubahan.
Dengan mengikuti langkah-langkah cara mengunci file Excel Anda sebagai Read-Only Workbook, sehingga tidak dapat diubah tanpa memasukkan password yang tepat.