Apakah Anda pernah menerima pesan galat bertuliskan No internet secured? Masalah jaringan nirkabel pada sistem operasi Windows 10/11 seringkali dapat diperbaiki dengan relatif mudah.
Namun, ada saat-saat tertentu ketika pengguna menghadapi pesan No Internet secured yang muncul sebagai pop-up di area System Tray.
Pesan yang tampaknya tidak biasa ini seringkali membingungkan pengguna, terutama karena pesan tersebut tidak selalu menunjukkan keadaan yang jelas.
Apa Itu Galat No Internet Secured?
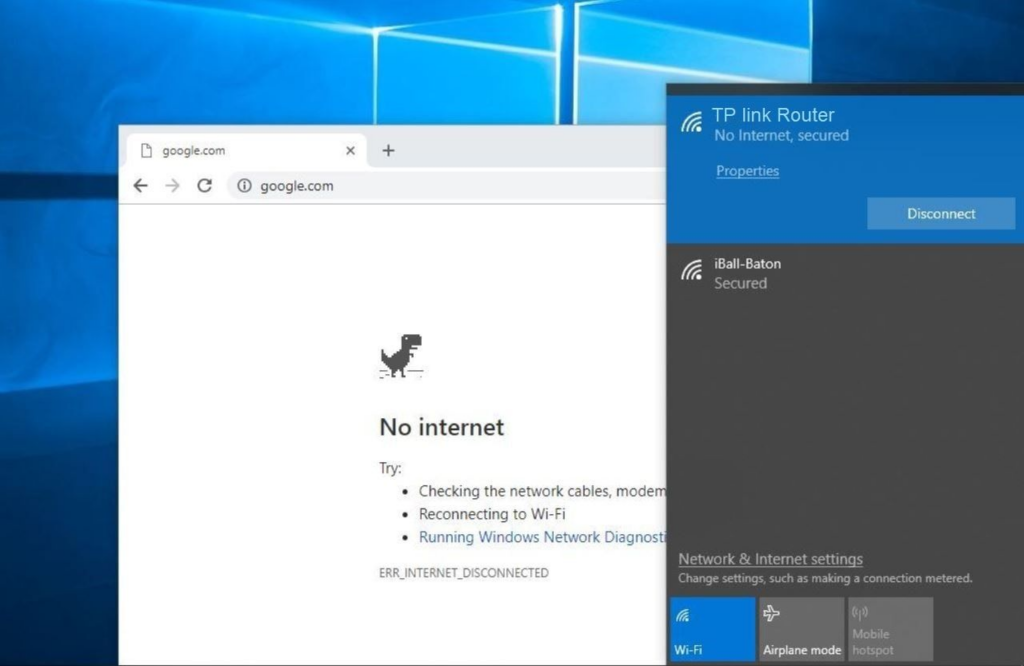
Pada dasarnya peringatan no internet secured tersebut adalah pesan yang memberi tahu pengguna bahwa ada masalah dengan koneksi internet mereka.
Namun, yang membuatnya membingungkan adalah pesan ini juga dapat muncul ketika sebenarnya ada koneksi internet yang aktif.
Munculnya pesan ini pada perangkat Windows 10 tidak selalu mengindikasikan kekurangan keamanan dalam koneksi internet.
Sebaliknya, itu lebih seringkali mengindikasikan bahwa ada masalah teknis yang mempengaruhi koneksi.
Salah satu situasi yang sering menyebabkan pesan ini muncul adalah ketika terjadi gangguan jaringan atau ketika router mengalami masalah.
Perlu dicatat bahwa pesan ini seringkali muncul pada perangkat Microsoft Surface, tetapi bukan berarti hanya perangkat ini yang dapat mengalami masalah ini.
Perangkat lain yang menjalankan Windows 10 juga dapat menghadapi pesan serupa.
Jika Anda menghadapi pesan galat tersebut ada beberapa langkah yang dapat Anda coba untuk memperbaiki masalah ini.
Pertama-tama, Anda dapat mencoba me-restart router Anda. Ini seringkali dapat mengatasi masalah teknis yang terkait dengan koneksi internet.
Selain itu, memeriksa kabel dan konektivitas fisik juga merupakan langkah yang penting. Jika itu tidak berhasil, Anda bisa mencoba memperbarui driver kartu jaringan Anda atau mereset pengaturan jaringan ke default.
Dalam banyak kasus, pesan No Internet secured adalah tanda masalah sementara dalam jaringan Anda.
Cara Mengatasi No Internet Secured

Ketika menghadapi pesan kesalahan No Internet Secured pada komputer Anda, ada beberapa langkah perbaikan yang dapat Anda coba untuk mengatasi masalah ini:
Nonaktifkan VPN
Jika Anda menggunakan layanan VPN, ada kemungkinan fitur keamanan bawaan dari klien VPN dapat menyebabkan masalah ini.
Terkadang, tombol pemutus VPN dirancang untuk memutuskan koneksi internet saat server VPN tidak aktif.
Untuk memeriksa apakah ini masalahnya, nonaktifkan VPN Anda (gunakan opsi disconnect) atau keluar sepenuhnya dari aplikasi VPN.
Selanjutnya, tunggu beberapa saat sebelum mencoba menyambungkan kembali ke internet dan membuka situs web, seperti situs berita yang terpercaya.
Jika semuanya terhubung dengan baik, masalahnya kemungkinan terletak pada server VPN. Coba perbarui perangkat lunak klien VPN Anda jika memungkinkan, lalu sambungkan ke server VPN yang berbeda.
Jika semuanya berfungsi dengan baik, Anda telah berhasil mengatasi error pada internet.
Refresh Konfigurasi IP Windows 10/11
Jika Anda tidak menggunakan VPN dan masih menghadapi pesan No Internet Secured, Anda dapat mencoba beberapa perintah untuk membantu memperbaiki masalah ini.
Klik kanan pada tombol Start, lalu pilih “Windows PowerShell”. Di jendela PowerShell, masukkan perintah berikut secara berurutan:
ipconfig /release ipconfig /renew
Perintah ini akan memaksa komputer Anda untuk meminta alamat IP baru dari router lokal Anda.
Reset Winsock
Cara lain untuk mengatasi error No Internet Secured adalah dengan mereset Winsock.
Winsock adalah singkatan dari Windows Sockets API, yang merupakan spesifikasi untuk komunikasi antara komputer Anda dan layanan jaringan.
Terutama TCP/IP yang banyak digunakan. Untuk mereset Winsock, gunakan perintah berikut:
netsh winsock reset catalog
Tunggu beberapa saat, dan jika jaringan tidak terhubung kembali secara otomatis, Anda mungkin perlu melakukan ini secara manual.
Periksa Connection Properties PC

Jika masalah masih berlanjut, Anda dapat memeriksa pengaturan adaptor jaringan pada komputer Anda.
- Buka pengaturan dengan mengklik ikon koneksi Wi-Fi di system tray, lalu pilih “Network & Internet Settings”.
- Di sini, klik “Change adapter options,” klik kanan pada koneksi yang bersangkutan, dan pilih “Properties.”
- Pastikan bahwa kotak centang ada pada opsi berikut:
- Client for Microsoft Networks
- File and Printer Sharing for Microsoft Networks
- Internet Protocol Version 4 (TCP/IPv4)
- Internet Protocol Version 6 (TCP/IPv6)
- Link-layer Topology Discovery Responder
Klik “OK” untuk mengkonfirmasi pengaturan. Jika Anda telah melakukan perubahan, Anda mungkin perlu me-restart Windows seperti yang diminta.
Menonaktifkan IPv6
IPv6 adalah protokol jaringan yang dirancang untuk menggantikan IPv4 karena ketersediaan alamat IP yang terbatas.
Namun, meskipun IPv6 harus kompatibel dengan sebagian besar perangkat keras, kadang-kadang dapat menyebabkan masalah.
Anda dapat menonaktifkan IPv6 dengan cara berikut:
- Buka pengaturan dengan mengklik ikon koneksi Wi-Fi di system tray, lalu pilih “Network & Internet Settings”.
- Di sini, klik “Change adapter options,” klik kanan pada koneksi yang bersangkutan, dan pilih “Properties.”
- Hapus centang pada “Internet Protocol Version 6 (TCP/IPv6),” lalu klik “OK” untuk mengonfirmasi pengaturan. Restart komputer Anda saat diminta.
- Atur DNS Server Baru untuk Memperbaiki No Internet, Secured
Sistem Nama Domain (DNS) dapat diibaratkan sebagai buku telepon internet yang menghubungkan URL ke alamat IP.
Terkadang, konfigurasi DNS default pada sistem Anda dapat menyebabkan masalah. Meskipun tidak selalu jelas apakah ini merupakan penyebab error No Internet Secured langkah ini layak dicoba.
- Buka pengaturan dengan mengklik ikon koneksi Wi-Fi di system tray, lalu pilih “Network & Internet Settings”.
- Di sini, klik “Change adapter options,” klik kanan pada koneksi yang bersangkutan, dan pilih “Properties.”
- Pilih “Internet Protocol Version 4 (TCP/IPv4)” dan klik “Properties.”
- Centang “Use the following DNS server addresses,” lalu masukkan “Preferred DNS Server” sebagai 9.9.9.9 dan “Alternative DNS Server” sebagai 1.1.1.1. Tekan “OK” untuk mengkonfirmasi pengaturan.
Perbarui Driver Perangkat Jaringan
Ada kemungkinan bahwa driver perangkat jaringan Anda mungkin salah konfigurasi atau perlu diperbarui. Untuk melakukannya:
- Klik kanan pada tombol “Start” dan pilih “Device Manager.”
- Perluas “Network Adapters,” pilih perangkat jaringan Anda, lalu klik kanan dan pilih “Update driver.”
- Tunggu beberapa saat hingga driver perangkat diperbarui, kemudian reboot Windows. Jika berhasil, Windows 10 akan secara otomatis terhubung ke jaringan seperti biasa.
- Jika tidak berhasil, Anda dapat mencoba menonaktifkan perangkat, me-reboot komputer, dan kemudian mengaktifkannya kembali.
Jalankan Network Troubleshooter di Windows 10
Jika Anda masih menerima pesan error No Internet Secured dan komputer tetap offline, Anda dapat menggunakan alat bantu pemecahan masalah jaringan yang disediakan oleh Windows 10.
Untuk menjalankan Network Troubleshooter, tekan tombol “Windows” + “I” untuk membuka “Settings,” lalu pilih “Network & Internet” > “Network troubleshooter.”
Ikuti petunjuk yang diberikan oleh alat bantu pemecahan masalah untuk memperbaiki koneksi jaringan Anda.
Pastikan juga menghapus cache pada Windows 10 agar lebih cepat dalam mengoperasikannya.
Restart Router
Jika Anda hanya mengalami error saat terhubung melalui Wi-Fi, Anda dapat mencoba me-restart router nirkabel Anda.
Router biasanya memiliki tombol reset yang dapat Anda tekan untuk melakukan restart atau masuk ke layar administrasi router dan melakukan restart dari sana.
Jika tidak ada opsi tersebut, mencabut daya router sejenak sebelum menghubungkannya kembali.
Setelah router telah menyala kembali, coba sambungkan kembali ke internet dan periksa apakah masalah telah teratasi.
Semoga salah satu dari langkah-langkah di atas dapat membantu Anda mengatasi error No Internet Secured dan mengembalikan koneksi internet Anda ke kondisi normal.


