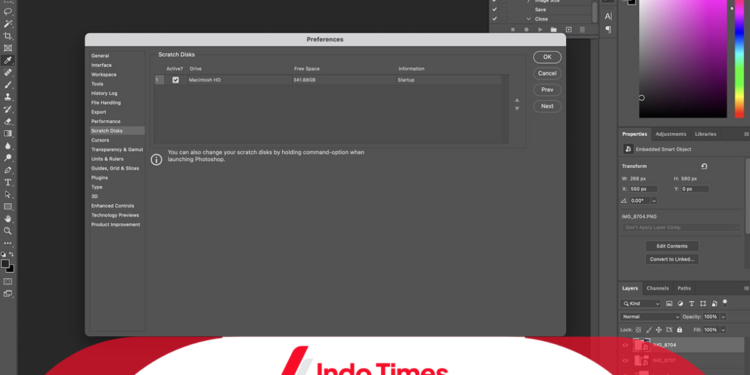Scratch disk full Photoshop adalah pesan yang seringkali membuat kebingungan dan kesulitan bagi para pengguna Adobe Photoshop.
Ketika pesan Scratch disk full Photoshop muncul, hal pertama yang terlintas dalam pikiran adalah kemungkinan besar penyimpanan pada scratch disk telah penuh.
Sebagai perangkat lunak pengeditan gambar dan desain yang membutuhkan ruang penyimpanan yang cukup besar.
Photoshop menggunakan scratch disk sebagai tempat penyimpanan sementara ketika RAM tidak mencukupi untuk menangani tugas-tugas yang kompleks.
Namun, mengapa scratch disk bisa terpenuhi, dan bagaimana cara mengatasinya?
Apa Itu “Scratch Disk” dalam Adobe Photoshop?
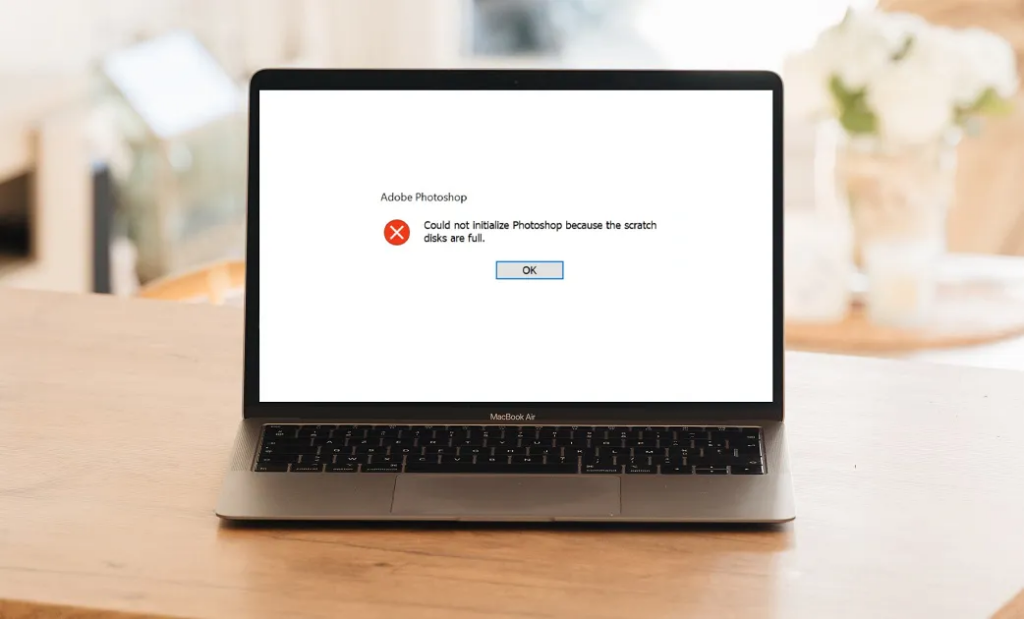
Sebelum membahas cara memperbaiki pesan “Scratch disk full Photoshop,” penting untuk memahami konsep “scratch disk” itu sendiri.
Scratch disk adalah ruang penyimpanan sementara yang digunakan oleh Photoshop untuk menyimpan data ketika RAM pada komputer tidak mencukupi untuk menangani tugas-tugas yang sedang dilakukan.
Photoshop menggunakan scratch disk untuk menyimpan cache, file sementara, dan lainnya saat sedang melakukan pengeditan gambar yang memerlukan lebih banyak ruang daripada yang tersedia dalam RAM.
Scratch disk full Photoshop, Ini 5 Penyebabnya
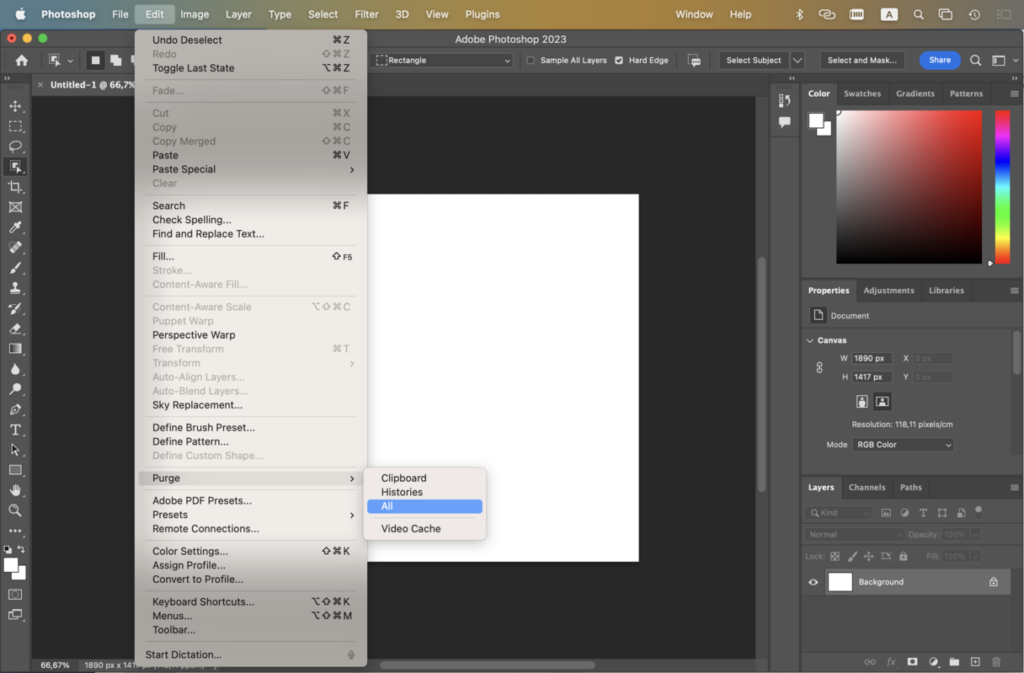
Untuk memahami hal ini, perlu diperhatikan beberapa penyebab yang mungkin menyebabkan scratch disk pada Photoshop menjadi penuh.
Ukuran File yang Terlalu Besar
Salah satu alasan utama mengapa scratch disk pada Photoshop dapat cepat penuh adalah karena ukuran file yang sedang diedit terlalu besar.
Gambar dengan resolusi tinggi atau banyak layer bisa memakan ruang penyimpanan yang signifikan pada scratch disk.
RAM Tidak Cukup
Ketika Adobe Photoshop berjalan, ia membutuhkan ruang pada RAM. Namun, jika jumlah RAM yang tersedia tidak mencukupi untuk menangani tugas yang sedang dilakukan, Photoshop akan menggunakan scratch disk sebagai pengganti sementara.
Jika RAM tidak mencukupi, kemungkinan besar akan terjadi penggunaan scratch disk yang berlebihan.
Kurangnya Ruang Penyimpanan pada Scratch Disk
Terkadang, penyebab langsung dari pesan “scratch disk full” adalah karena scratch disk itu sendiri memiliki ruang penyimpanan yang terbatas.
Hal ini bisa terjadi jika Anda mengalokasikan ruang terlalu kecil untuk scratch disk Photoshop.
Banyaknya Tugas yang Berjalan Bersamaan
Ketika Anda menjalankan terlalu banyak tugas pada Photoshop secara bersamaan, ini dapat menyebabkan penggunaan yang berlebihan terhadap scratch disk.
Setiap tindakan yang dilakukan pada gambar memerlukan alokasi sementara pada scratch disk, dan jika terlalu banyak tugas yang berjalan, ruang pada scratch disk akan cepat terpakai.
Fragmentasi Disk
Jika disk tempat scratch disk berada mengalami fragmentasi, kinerja scratch disk bisa terganggu. Fragmentasi dapat memperlambat akses ke ruang yang tersedia dan mengakibatkan kinerja scratch disk yang kurang optimal.
Solusi Scratch Disk Full Photoshop
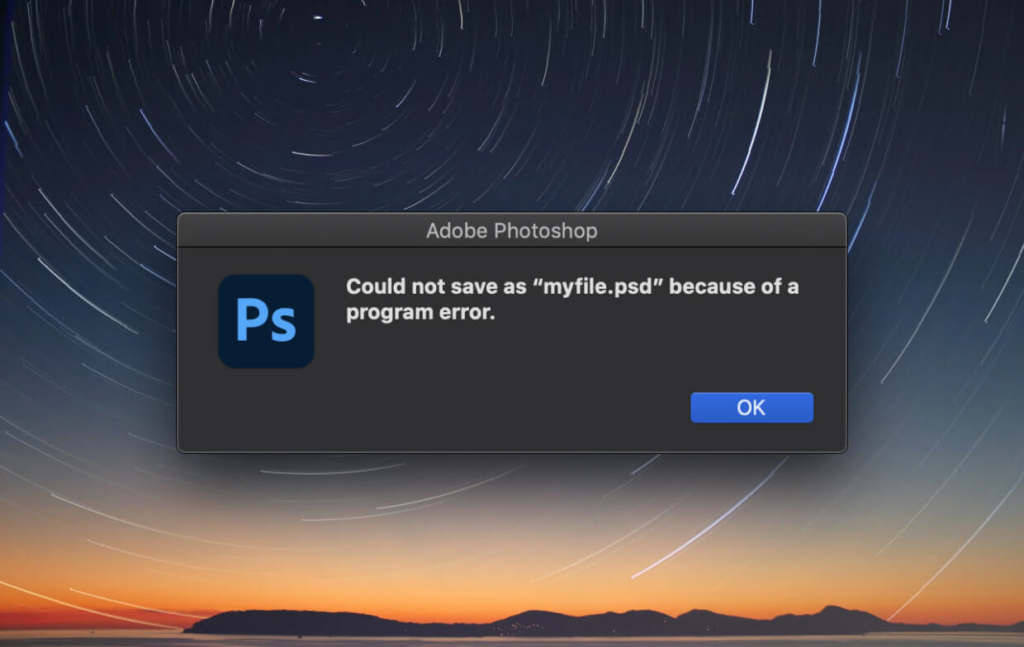
Terkadang, saat bekerja dengan perangkat lunak pengeditan gambar seperti Adobe Photoshop, pesan yang mengganggu seperti “Scratch disk full Photoshop” dapat muncul di layar.
Hal ini menjadi penghalang yang mengganggu, terutama ketika sedang terburu-buru menyelesaikan proyek kreatif.
Masalah “Scratch disk full Photoshop” mengindikasikan bahwa ruang penyimpanan sementara yang disediakan oleh komputer untuk menyimpan data kerja sementara telah mencapai kapasitas maksimalnya.
Namun, tidak perlu khawatir, karena ada beberapa langkah yang bisa diambil untuk mengatasi masalah ini dan melanjutkan proses pengeditan gambar tanpa hambatan.
Berikut ini langkah-langkah untuk memperbaiki “Scratch Disk Full Photoshop”:
Menghapus File Sementara yang Tidak Diperlukan
Saat menghadapi pesan “Scratch disk full Photoshop,” langkah pertama yang dapat diambil adalah membersihkan file sementara dan cache yang tidak diperlukan.
Photoshop memiliki opsi untuk membersihkan cache dan file sementara secara teratur.
Anda dapat melakukan ini dengan mengakses menu “Edit” -> “Purge” -> pilih jenis cache yang ingin dihapus seperti “All” atau “Clipboard.”
Mengubah Lokasi Scratch Disk
Salah satu cara untuk mengatasi masalah ruang disk penuh adalah dengan mengubah lokasi atau drive untuk scratch disk.
Anda dapat melakukannya dengan membuka Photoshop, kemudian pergi ke menu “Edit” -> “Preferences” -> “Scratch Disks.”
Di sini, Anda dapat memilih drive atau lokasi yang memiliki ruang penyimpanan yang lebih besar.
Meningkatkan Ruang Penyimpanan
Jika masalah “Scratch disk full Photoshop” terus berlanjut, pertimbangkan untuk meningkatkan ruang penyimpanan pada komputer Anda.
Menghapus file yang tidak diperlukan atau memindahkan file lain ke drive eksternal dapat membantu memberikan ruang yang lebih besar untuk penggunaan scratch disk.
Optimalkan Pengaturan Photoshop
Kadang-kadang, pengaturan Photoshop yang tidak optimal juga dapat menyebabkan penumpukan cache yang besar.
Anda dapat mengoptimalkan pengaturan aplikasi ini dengan mengatur preferensi yang tepat, seperti mengurangi ukuran cache yang disimpan atau mengubah pengaturan memori yang dialokasikan untuk penggunaan Photoshop.
Perbarui atau Reinstal Photoshop
Jika semua upaya di atas gagal memperbaiki pesan “Scratch disk full Photoshop,” pertimbangkan untuk memperbarui perangkat lunak Photoshop Anda ke versi terbaru atau bahkan melakukan reinstallasi.
Terkadang, masalah ini dapat diatasi dengan pembaruan perangkat lunak yang lebih baru atau instalasi ulang yang segar.
Menambah Kapasitas RAM
Untuk meningkatkan kemampuan menjalankan Photoshop pada komputer, penambahan kapasitas RAM bisa menjadi solusi yang efektif. Dengan memperbesar kapasitas RAM, penyimpanan sementara file yang aktif dalam Photoshop dapat dilakukan dengan lebih optimal.
Berikut langkah-langkahnya:
- Buka aplikasi Photoshop.
- Setelah terbuka, klik tab Edit > Preferences > pilih Performance.
- Pada kotak dialog Preferences di bagian Performance, atur Memory Usage sesuai dengan kapasitas RAM yang dimiliki oleh komputer.
- Setelah penyesuaian dilakukan, klik OK untuk menerapkan perubahan tersebut. Pastikan untuk merestart komputer agar perubahan berlaku.
Defragmentasi Disk
Penting juga untuk melakukan Defragmentasi Disk, terutama jika Anda menyimpan Photoshop di dalam harddisk. Langkah-langkahnya sebagai berikut:
- Tekan tombol Windows pada keyboard > ketik Defrag dan pilih Defragment and Optimize Drives.
- Setelah itu, kotak dialog Optimize Drives akan muncul. Pilih drive yang digunakan untuk scratch disk Photoshop.
- Tekan tombol Optimize untuk memulai proses defragmentasi.
- Tunggu sampai proses selesai dan restart komputer Anda.
Tetapi, perlu diingat beberapa hal terkait Defragmentasi Disk:
- Lakukan proses defragmentasi seminggu sekali atau dua minggu sekali, disesuaikan dengan kebutuhan dan penggunaan komputer.
- Hindari melakukan defragmentasi pada perangkat SSD karena hal ini dapat mempengaruhi performa SSD dan mengurangi umur pakainya.
Dengan melakukan peningkatan kapasitas RAM dan menjalankan proses defragmentasi sesuai panduan di atas, diharapkan performa Photoshop pada komputer dapat lebih optimal dan responsif.
Pesan “Scratch disk full” dapat menjadi penghalang ketika sedang dalam proses pengeditan gambar yang intensif.
Namun, dengan langkah-langkah yang tepat, masalah ini dapat diatasi dengan mudah.
Membersihkan file sementara, mengubah lokasi scratch disk, meningkatkan ruang penyimpanan, mengoptimalkan pengaturan Photoshop, dan memperbarui perangkat lunak adalah beberapa langkah yang dapat diambil untuk mengatasi masalah “Scratch disk full Photoshop.”
Dengan melakukan langkah-langkah ini, Anda dapat melanjutkan pekerjaan kreatif Anda tanpa terganggu oleh pesan tersebut.
Bekali juga cara menghapus background di Photoshop yang akan berguna terutama untuk pemula.