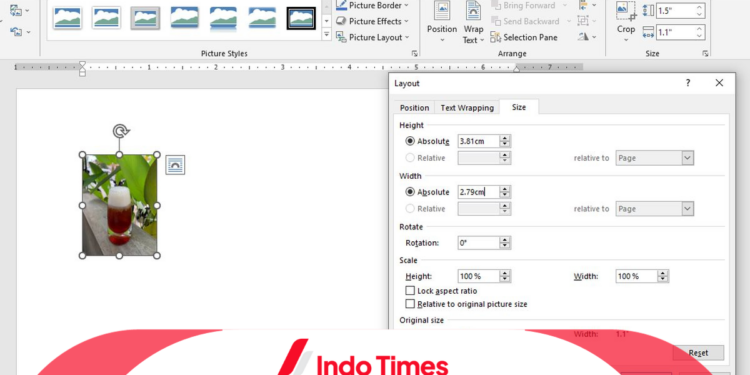Dalam era digital saat ini, pembuatan pas foto tidak lagi menjadi tugas yang rumit. Anda tidak perlu lagi pergi ke studio foto untuk membuat ukuran 3 x 4 di Word.
Bahkan bisa melakukannya sendiri di rumah dengan bantuan kamera ponsel Anda. Setelah itu, Anda dapat dengan mudah mengubah ukuran foto sesuai dengan kebutuhan Anda, termasuk ukuran standar 3×4.
Salah satu cara untuk melakukan ini adalah menggunakan aplikasi Microsoft Word di PC atau laptop Anda.
Cara membuat foto ukuran 3 x 4 di Word pun sangat mudah.
Ukuran 3 x 4 di Word Dalam Berbagai Satuan
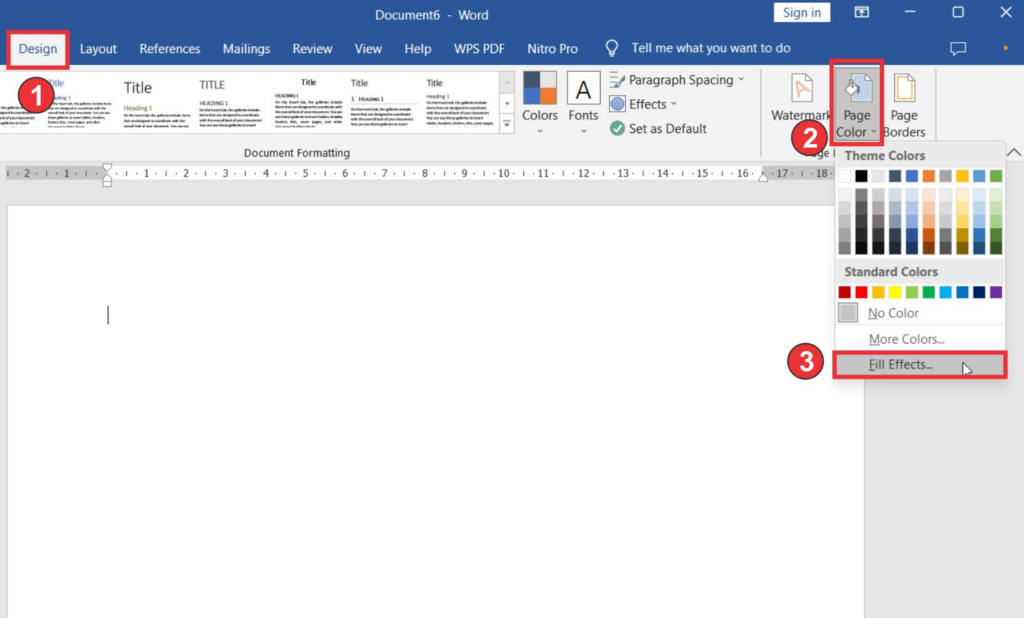
Foto dengan ukuran 3×4 di Word memiliki beragam kegunaan sebagai persyaratan dokumen, termasuk:
- Pengurusan visa
- Melamar pekerjaan
- Pernikahan
- Pengurusan Kartu Tanda Penduduk (KTP)
- Surat Izin Mengemudi (SIM)
- Keperluan administratif lainnya
Jika Anda perlu mengganti ukuran foto Anda, penting untuk memahami ukuran 3×4 dalam berbagai satuan.
Dengan piksel dianggap sebagai satuan yang lebih akurat dibandingkan dengan milimeter (mm) atau sentimeter (cm).
Berikut ini informasi tentang ukuran 3 x 4 di Word dalam berbagai satuan:
Ukuran Foto 3×4 dalam Cm
Foto ukuran 3 x 4 di Word dalam satuan sentimeter adalah sekitar 2.79 x 3.81 cm. Mungkin bagi beberapa orang, informasi ini bisa menjadi pengetahuan baru.
Terutama jika mereka mengira bahwa 3×4 setara dengan 3 cm x 4 cm.
Namun, perlu diperhatikan bahwa ukuran yang lebih tepat adalah lebar (width) sekitar 2.79 cm dan panjang (length) sekitar 3.81 cm.
Ukuran Foto 3×4 dalam Mm
Ukuran foto 3×4 dalam satuan milimeter adalah sekitar 27.9 x 38.1 mm. Ukuran yang lebih tepat adalah lebar (width) sekitar 27.9 mm dan panjang (length) sekitar 38.1 mm.
Ukuran Foto 3×4 dalam Inch
Sementara itu, ukuran foto 3×4 dalam satuan inci adalah sekitar 1.11 x 1.50 inch. Dengan kata lain, foto 3×4 dalam satuan inci memiliki lebar sekitar 1.11 inch dan panjang sekitar 1.50 inch.
Ukuran Foto 3×4 dalam Pixel
Ukuran foto 3×4 dalam satuan piksel memiliki perbedaan yang signifikan. Ukuran yang paling tepat adalah sekitar 354 x 472 piksel dalam format 300 DPI (Dots Per Inch).
Jika Anda memerlukan foto dengan ukuran 3×4 di Word dalam berbagai satuan ini, pastikan untuk memilih yang sesuai dengan kebutuhan dokumen Anda.
Penggunaan satuan yang tepat akan memastikan bahwa foto Anda memenuhi persyaratan resmi untuk pengurusan visa, lamaran pekerjaan, pernikahan, atau keperluan administratif lainnya.
Dengan informasi ini, Anda dapat mempersiapkan foto 3×4 yang sesuai dengan standar yang berlaku, menghindari kesalahan dalam pengukuran, dan memudahkan proses pengurusan dokumen yang Anda perlukan.
Cara Membuat Ukuran Foto 3 x 4 di Microsoft Word

Pertama-tama, Anda perlu memahami cara menambahkan foto ke dokumen Word sebelum Anda dapat mengatur ukurannya.
Terdapat dua metode membuat foto ukuran 3 x 4 di Word yang dapat Anda gunakan, yaitu melalui menu Insert dan metode Drag and Drop.
Lewat Menu Insert
Metode pertama adalah dengan menggunakan opsi Insert yang disediakan oleh Microsoft Word. Berikut adalah langkah-langkahnya:
- Buka dokumen Microsoft Word di PC atau laptop Anda.
- Pilih menu “Insert” di bilah atas dokumen.
- Kemudian, klik pada opsi “Pictures”, dan Anda dapat memilih gambar dari perangkat Anda (this device) atau dari gambar online.
- Setelah memilih gambar yang Anda inginkan, klik tombol “Insert”.
- Foto yang Anda pilih sekarang telah ditambahkan ke dokumen Word Anda.
Lewat Drag and Drop
Cara lain yang dapat Anda gunakan adalah dengan metode Drag and Drop, yang lebih sederhana karena Anda hanya perlu memilih foto dari File Explorer atau perangkat lain seperti flashdisk.
Berikut adalah langkah-langkahnya:
- Buka dokumen Word di PC atau laptop Anda.
- Pilih foto yang ingin Anda tambahkan dari tab File Explorer, lalu klik foto tersebut sambil tetap menahan tombol klik mouse.
- Geser foto ke dalam dokumen Word, kemudian lepaskan tombol klik yang Anda tahan sebelumnya.
- Foto yang Anda pilih sekarang sudah masuk ke dalam dokumen Word sesuai keinginan Anda.
Jika Anda ingin menambahkan lebih banyak foto ukuran 3 x 4 di Word, Anda dapat mengulangi langkah-langkah yang sama.
Cara Membuat Foto Ukuran 3 x 4 di Word
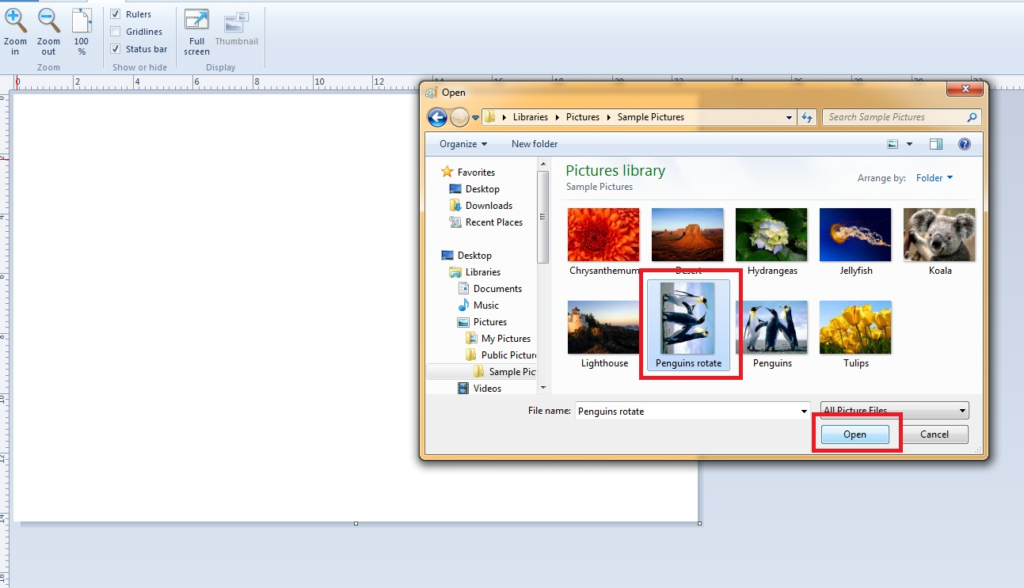
Anda dapat dengan mudah mengubah foto menjadi ukuran 3 x 4 di Word, sebuah aplikasi yang umumnya digunakan dalam aktivitas sehari-hari.
Berikut adalah langkah-langkahnya:
- Meskipun Microsoft Word memiliki beberapa kelebihan, seperti kemudahan penggunaan dan ketersediaan di koBuka Microsoft Word.
- Klik “New” untuk membuat dokumen baru.
- Klik “Insert”, lalu pilih “Pictures” dan pilih “This Device” untuk memilih foto dari perangkat Anda.
- Klik “Picture Format” dan kemudian pilih “Size” di bilah tugas.
- Masukkan ukuran foto 3×4, yaitu 2,79 cm untuk lebar (Width) dan 3,81 cm untuk tinggi (Height).
- Hapus tanda centang pada kotak “Lock aspect ratio” dan “Relative to original picture size” agar ukuran foto tidak terkunci dan sesuai dengan perubahan yang Anda inginkan.
Aplikasi ini mungkin tidak cocok untuk tugas editing profesional, seperti mengubah warna latar belakang.
Selain itu, langkah-langkah pembuatan yang cukup banyak memerlukan proses manual yang lebih intensif. Tetapi, untuk mengubah foto ukuran 3 x 4 di Word bisa menjadi solusi yang mudah dan efisien.
Langkah-langkah ini tentu berbeda dengan cara mengedit gambar menjadi teks.
Membuat Foto Ukuran 3 x 4 di Excel
Microsoft Excel, yang sering digunakan untuk pengolahan data, ternyata juga dapat dimanfaatkan untuk mengubah ukuran foto, termasuk menghasilkan foto dengan ukuran 3×4.
Berikut adalah langkah-langkahnya:
- Buka Microsoft Excel dan buat dokumen baru.
- Klik “Insert,” lalu pilih “Illustrations,” dan kemudian “Pictures.” Pilih “This Device” untuk memilih foto yang ingin diubah ukurannya dari penyimpanan perangkat Anda.
- Setelah memasukkan foto, klik “Picture Format” dan temukan opsi “Size” pada taskbar.
- Tentukan ukuran yang diinginkan untuk foto 3×4, yaitu lebar sekitar 2.79 cm dan tinggi sekitar 3.81 cm.
- Pastikan untuk tidak mencentang “Lock aspect ratio” dan “Relative to original picture size” agar ukuran foto sesuai dengan yang Anda tentukan.
- Tekan tombol “Enter” pada keyboard untuk menyimpan perubahan ukuran foto.
Meskipun Excel dapat digunakan untuk mengubah ukuran foto dengan mudah, perlu diingat bahwa ada kelebihan dan kekurangan yang perlu diperhatikan.
Kelebihannya termasuk kemudahan penggunaan dan efisiensi karena aplikasi ini umumnya sudah terinstal di komputer kita.
Namun, bagi mereka yang jarang menggunakan Excel, tampilan taskbar yang berbeda mungkin terasa sedikit asing.
Kekurangannya termasuk keterbatasan dalam hal editing foto yang lebih kompleks, seperti mengubah warna latar belakang.
Proses pembuatan yang memerlukan beberapa langkah juga bisa menjadi tantangan, terutama jika Anda membutuhkan format foto yang bukan dalam bentuk csv atau xlsx.
Meski begitu, Excel dapat membantu Anda dengan akurat mengubah ukuran foto, termasuk menciptakan foto dengan ukuran 3×4 yang sesuai.
Cara membuat foto ukuran 3 x 4 di Word sangat mudah, sehingga tidak bingung lagi jika harus membuatnya.