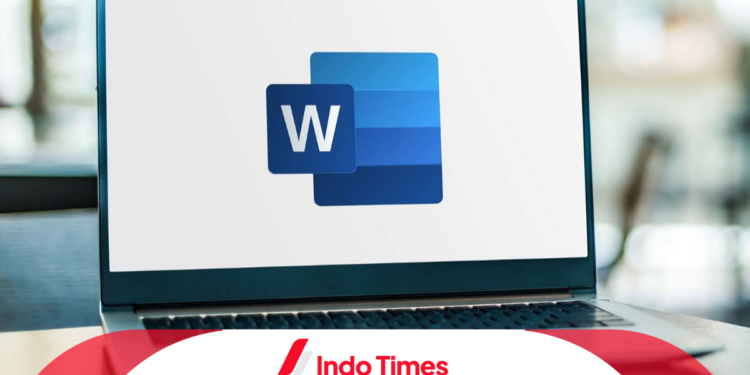Microsoft Word telah menjadi platform populer karena kemudahan akses dan beragam fitur canggih. Namun, bagaimana jika Word tidak bisa mengetik?
Namun, seringkali pengguna menghadapi masalah saat mereka tidak dapat mengetik di dalamnya.
Word tidak bisa mengetik Ini bisa disebabkan oleh sejumlah faktor, termasuk masalah internal pada perangkat atau eksternal seperti kerusakan laptop.
Situasi semacam ini dapat berdampak serius terutama ketika sedang mengerjakan dokumen penting dengan waktu yang sangat terbatas.
Namun, solusi praktis dapat mengatasi masalah ini. Artikel ini akan membantu Anda mengatasi kesulitan saat Microsoft Word tidak merespon terhadap pengetikan.
Anda dapat menemukan panduan lengkap di bawah ini.
Penyebab Word Tidak Bisa Mengetik

Anda mungkin pernah mengalami situasi di mana Microsoft Word tidak bisa mengetik. Penyebab masalah ini bervariasi, termasuk faktor internal dan eksternal.
Berikut ini adalah beberapa alasan mengapa Word mungkin tidak dapat digunakan untuk mengetik.
File Terkunci atau Dikunci oleh Pemiliknya
Salah satu alasan umum adalah ketika dokumen Word terkunci atau dilindungi kata sandi oleh pemiliknya. Hal ini dapat menghalangi penggunaan dokumen tersebut sampai kata sandi benar-benar dimasukkan.
Laptop Mengalami Error
Kesalahan atau kerusakan pada laptop Anda dapat mempengaruhi kinerja Microsoft Word. Ini mungkin termasuk kesalahan perangkat keras atau perangkat lunak yang mempengaruhi kemampuan keyboard untuk berfungsi dengan baik.
Keyboard Tidak Terdeteksi oleh Komputer
Keyboard yang tidak terdeteksi oleh komputer juga dapat menjadi penyebab Word tidak bisa mengetik. Ini bisa disebabkan oleh kabel yang rusak atau masalah perangkat keras pada keyboard.
Kode Aktivasi yang Salah
Jika Anda menggunakan versi lisensi Microsoft Word, memasukkan kode aktivasi yang salah dapat menyebabkan perangkat lunak tidak berfungsi dengan benar.
Versi Microsoft Word yang Memerlukan Pembaruan

Terkadang, penggunaan versi Word yang usang atau memerlukan pembaruan dapat mengakibatkan masalah. Memastikan Anda menggunakan versi terbaru dapat membantu mengatasi masalah ini.
Number Lock Aktif Tanpa Disengaja
Aktifnya Number Lock secara tidak sengaja pada keyboard juga bisa mengganggu kemampuan untuk mengetik di Word.
Jika Anda menghadapi masalah Word tidak bisa mengetik, memahami penyebab potensial di atas dapat membantu Anda mengidentifikasi dan mengatasi masalah tersebut.
Cara Mengatasi Microsoft Word Tidak Bisa Mengetik

Anda mungkin pernah mengalami masalah ketika Microsoft Word tidak dapat bisa mengetik. Kendala ini bisa terjadi karena berbagai alasan, tetapi jangan khawatir, berikut adalah beberapa solusi berikut ini:
Restart Komputer atau Laptop
Salah satu alasan umum mengapa Microsoft Word tidak dapat digunakan untuk mengetik adalah karena komputer atau laptop Anda mungkin mengalami gangguan atau telah digunakan terlalu lama.
Langkah pertama yang dapat Anda coba adalah dengan melakukan restart perangkat Anda. Berikut adalah caranya:
- Tutup semua aplikasi yang sedang Anda gunakan.
- Tekan tombol Windows pada keyboard atau klik ikon Windows di bagian kiri bawah layar.
- Pilih ikon power, lalu pilih opsi “Restart”.
Dengan melakukan restart, komputer atau laptop Anda akan mati dan kemudian hidup kembali secara otomatis.
Setelah itu, coba buka Microsoft Word kembali dan lihat apakah masalah telah teratasi.
Nonaktifkan Dokumen Protection
Masalah lain yang mungkin membuat Microsoft Word tidak bisa mengetik adalah ketika dokumen dalam mode perlindungan (protection).
Mode ini akan mengunci dokumen Word sehingga hanya dapat dibaca, bukan diedit. Untuk mengatasi ini, Anda perlu membuka dokumen protection. Berikut langkah-langkahnya:
- Buka dokumen yang ingin Anda edit di Microsoft Word.
- Pilih menu “File” yang terletak di pojok kiri atas.
- Pilih opsi “Info” dan cari bagian “Protect Document.”
- Periksa apakah opsi “Mark as final,” “Restrict Access,” dan “Restrict Editing” aktif atau tidak.
- Jika ketiga opsi tersebut aktif, nonaktifkan mereka, dan klik “Mark as Final.”
- Klik “Oke” dan kemudian “Oke” lagi.
- Kembali ke Word, dan Anda sekarang seharusnya dapat mengetik pada dokumen tersebut.
Ketika cara ini berhasil, Anda bisa menggeser gambar di Word dengan mudah. Anda pun bisa menyelesaikan pekerjaan tanpa hambatan.
Jalankan OSSPRearm
Salah satu alasan lain mengapa Microsoft Word tidak bisa mengetik adalah masalah aktivasi.
Ini mungkin disebabkan oleh masalah koneksi ke server. Jika Anda telah memasukkan lisensi resmi, tetapi lisensi tersebut tidak dapat terdeteksi, Anda dapat mengatasi masalah ini dengan langkah berikut:
- Pastikan semua perangkat lunak Microsoft Office sudah ditutup.
- Buka folder di perangkat Anda dan pilih Local Disk C.
- Masuk ke folder “Program Files.”
- Cari folder “Microsoft Office” dan masuk ke dalamnya.
- Lanjutkan dengan mengklik folder “Office 16” (versi ini mungkin berbeda tergantung pada versi Office yang Anda gunakan).
- Cari file “OSPPREARM.EXE” dan klik kanan pada file tersebut, lalu pilih opsi “Run As Administrator.”
- Ketika ada pilihan, klik “YES.”
- Buka kembali Microsoft Word, dan Anda sekarang seharusnya dapat mengetik.
Pastikan Word Sudah Diaktivasi
Microsoft Word biasanya memiliki masa percobaan (trial), dan ketika masa percobaan berakhir, Anda tidak dapat lagi menggunakan beberapa fitur, termasuk mengetik.
Hal ini ditandai dengan pesan “Product Activation Failed” yang muncul di bagian atas judul dokumen dengan latar merah.
Anda dapat mengatasi masalah ini dengan mengaktivasi Word menggunakan kode produk resmi.
Kode ini bisa didapatkan dari situs resmi Microsoft Office atau dibeli melalui toko online atau toko retail.
Nonaktifkan Add-Ins
Microsoft Word menyediakan fitur Add-Ins yang memungkinkan Anda menambahkan program atau fitur tambahan.
Namun, terkadang Add-Ins ini dapat menyebabkan masalah Word tidak bisa mengetik. Untuk mengatasi ini, Anda dapat mencoba langkah berikut:
- Buka menu “File” dalam Microsoft Word.
- Pilih “Options” dan klik pada menu “Add-Ins.”
- Nonaktifkan Add-Ins terakhir yang Anda tambahkan.
Dengan mengikuti langkah-langkah di atas, Anda dapat mengatasi masalah ketika Microsoft Word tiba-tiba tidak dapat digunakan untuk mengetik.
Ubah Format Dokumen
Jika Anda mengalami kesulitan dalam mengetik pada dokumen Word yang telah Anda buat sebelumnya, pertimbangkan untuk menyimpan dokumen tersebut dalam format lain.
Dokumen Word biasanya diformat sebagai .docx. Cobalah untuk menyimpannya dalam format lain, seperti .txt atau .rtf.
Setelah itu, buka kembali dokumen dengan Microsoft Word dan coba cek apakah Anda dapat mengetik.
Pastikan Fitur Insert Tidak Aktif
Pada menu bar Word, terdapat opsi “Insert” yang memungkinkan Anda untuk menyisipkan berbagai macam fitur ke dalam dokumen.
Pastikan bahwa fitur “Insert” tidak sedang aktif saat Anda ingin mengetik dokumen. Aktivasi fitur ini dapat menjadi penyebab dokumen tidak dapat diketik.
Tekan Tombol Numlock
Permasalahan tidak dapat mengetik di Word juga dapat disebabkan oleh tombol Numlock yang aktif di keyboard Anda. Untuk mengatasi hal ini, nonaktifkan tombol Numlock dengan menekannya.
Tombol Numlock biasanya terletak di sebelah tombol angka pada keyboard. Setelah menonaktifkannya, Anda seharusnya dapat mengetik kembali di Word.
Jika Anda tidak menemukan tombol Numlock, Anda bisa mencoba menekan tombol F11 pada laptop, yang biasanya memiliki fungsi yang serupa.
Jalankan Mode Editing
Kadang-kadang, masalah “enable editing” juga dapat menjadi alasan mengapa Anda tidak dapat mengetik di Word.
- Namun, cara mengatasinya cukup mudah. Ikuti langkah-langkah berikut:
Buka dokumen Word. - Anda akan melihat pesan tertentu di bagian atas dokumen yang memberi tahu tentang “Enable Editing.”
- Klik tombol “Enable Editing” pada pemberitahuan tersebut.
Setelah itu, Microsoft Word akan secara otomatis mengizinkan Anda untuk mengedit dokumen seperti biasa.
Install Ulang Word
Jika langkah-langkah sebelumnya tidak berhasil memperbaiki masalah, Anda dapat mencoba menginstal ulang Microsoft Word.
Dengan menginstal ulang, Anda dapat mengembalikan Word ke pengaturan awalnya. Ini juga dapat membantu mengatasi berbagai masalah, termasuk masalah Word tidak bisa mengetik.
Dengan mengikuti langkah-langkah di atas, Anda seharusnya dapat mengatasi masalah Word tidak bisa mengetik dan melanjutkan pekerjaan Anda dengan lancar.