Menghapus background di Photoshop dengan rapi adalah tugas yang mudah jika Anda memahami langkah-langkahnya.
Anda dapat menggunakan alat-alat yang tersedia dalam perangkat lunak ini.
Menghilangkan latar belakang seringkali dibutuhkan dalam proses pengeditan gambar, baik menggunakan Photoshop atau aplikasi serupa.
Tingkat kesulitannya tergantung pada gambar yang akan diedit.
Dengan menghapus background di Photoshop, Anda dapat dengan leluasa menggunakan objek dalam gambar untuk tujuan lain.
Ada beberapa metode cara menghapus background di Photoshop yang bisa digunakan.
Seperti menggunakan pen tool, eraser tool, atau selection tool secara manual.
Sekilas Tentang Photoshop
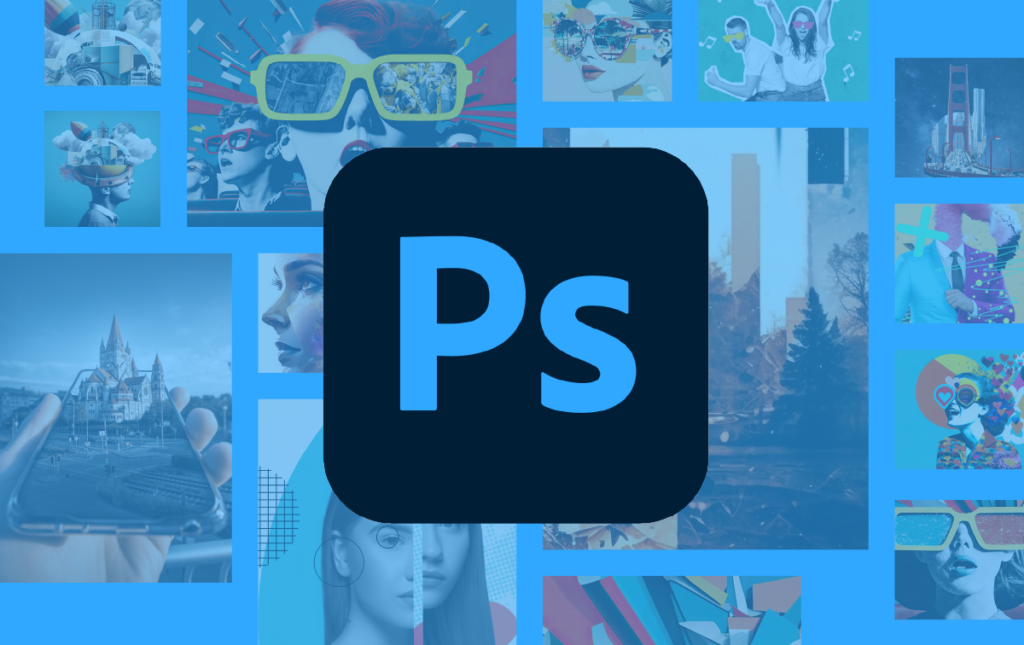
Photoshop adalah perangkat lunak pengeditan gambar populer yang dikembangkan oleh Adobe Systems.
Ini adalah salah satu alat utama yang digunakan oleh profesional kreatif, fotografer, desainer grafis, dan individu yang tertarik dalam pengolahan dan manipulasi gambar.
Photoshop memiliki beragam fitur yang memungkinkan pengguna untuk melakukan berbagai tugas pengeditan, seperti memotong, menggabungkan, memanipulasi, dan memodifikasi gambar serta foto.
Dengan menggunakan Photoshop, Anda dapat melakukan berbagai hal, seperti menghapus latar belakang, menyesuaikan warna, menambahkan efek khusus, menggabungkan gambar, membuat ilustrasi, dan banyak lagi.
Perangkat lunak ini menawarkan alat-alat canggih seperti berbagai jenis brush, filter, layer, dan masker yang memungkinkan pengguna untuk menghasilkan hasil akhir yang sangat rinci dan profesional.
Adobe Photoshop telah menjadi standar industri dalam pengeditan gambar dan sering kali digunakan dalam berbagai bidang seperti desain grafis, fotografi, seni digital, produksi film, dan banyak lagi.
Menghapus Background di Photoshop Menggunakan Magic Eraser Tool
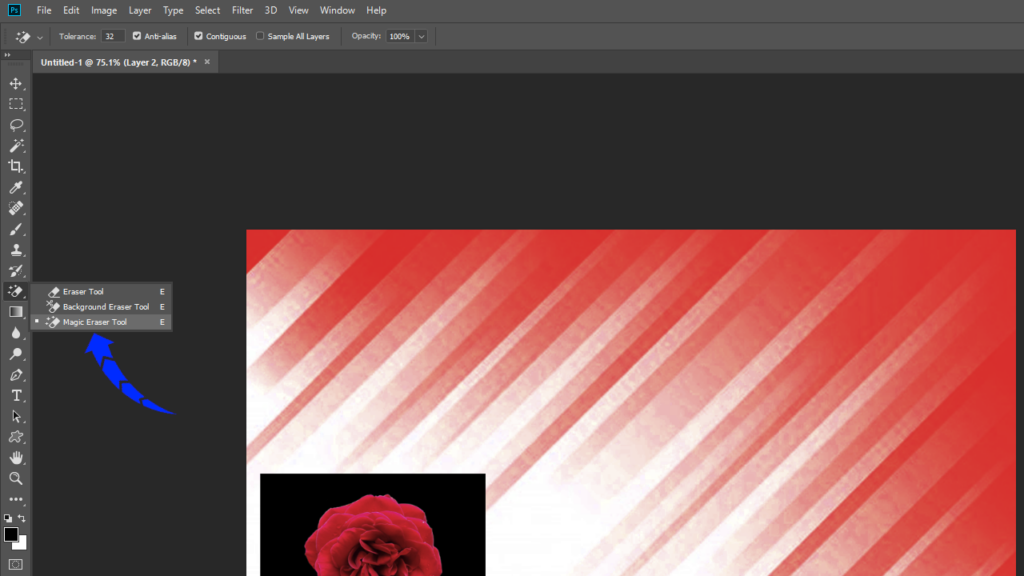
Menghapus background di Photoshop menggunakan Magic Eraser Tool adalah salah satu metode cepat untuk menghilangkan area latar belakang yang memiliki warna atau kontras yang jelas dengan objek utama.
Berikut adalah langkah-langkahnya menghapus background di Photoshop dengan eraser tool:
Buka Gambar
Pertama, buka gambar yang ingin Anda edit di Adobe Photoshop.
Pilih Magic Eraser Tool
Pilih Magic Eraser Tool dari toolbox di sebelah kiri layar.
Jika Anda tidak melihatnya, mungkin berada di bawah Eraser Tool atau Background Eraser Tool.
Anda dapat mengklik dan tahan tombol Eraser Tool untuk melihat opsi tersebut dan memilih Magic Eraser Tool.
Atur Toleransi
Di bagian atas layar, Anda akan melihat opsi Tolerance.
Ini mengontrol seberapa banyak warna yang akan dihapus dengan satu kali klik.
Semakin tinggi nilai toleransinya, semakin banyak warna yang akan dihapus. Sesuaikan nilai ini sesuai dengan gambar Anda.
Klik pada Latar Belakang
Klik pada bagian latar belakang yang ingin Anda hapus.
Magic Eraser Tool akan menghapus semua piksel dengan warna yang mirip dengan warna yang Anda klik.
Pastikan Anda mengklik pada latar belakang, bukan pada objek utama.
Edit Hasilnya
Setelah menghapus latar belakang, Anda mungkin perlu melakukan beberapa penyesuaian.
Misalnya, Anda bisa menggunakan alat Brush untuk mengembalikan detail pada objek utama atau menghapus sisa-sisa latar belakang yang mungkin tertinggal.
Simpan Gambar
Setelah puas dengan hasilnya, simpan gambar Anda dengan menggunakan opsi “Save As” dalam format yang Anda inginkan.
Ingatlah bahwa penggunaan Magic Eraser Tool sangat bergantung pada kontras antara objek dan latar belakang.
Ini mungkin tidak memberikan hasil yang sempurna untuk gambar dengan latar belakang yang kompleks atau objek dengan tepi yang tidak jelas.
Dalam kasus tersebut, Anda mungkin perlu menggunakan metode lain seperti menggunakan Pen Tool atau Selection Tool untuk pemilihan yang lebih presisi.
Menghapus Background di Photoshop Menggunakan Eraser Tool
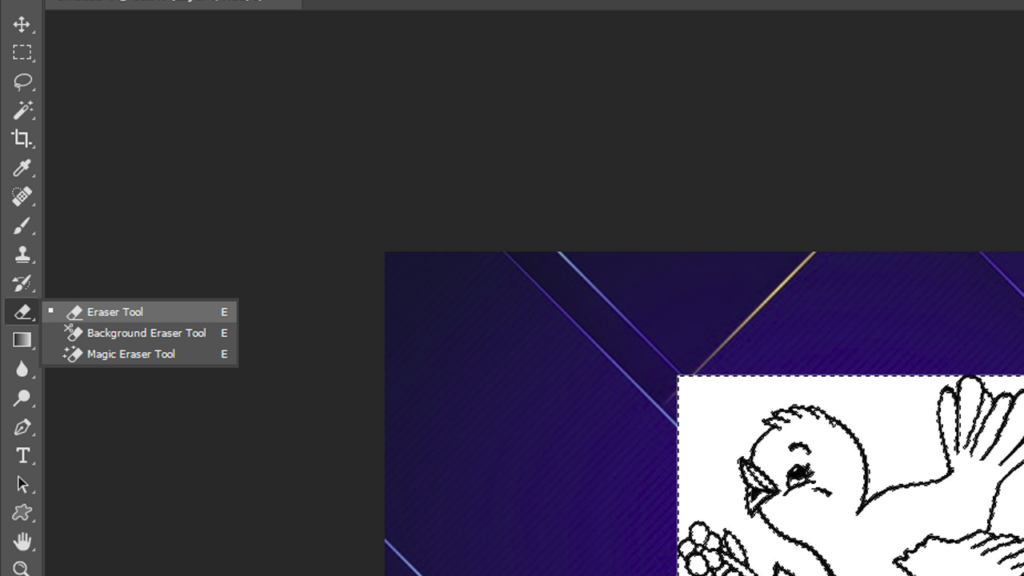
Menghapus background di Photoshop menggunakan Eraser Tool adalah metode yang sederhana tetapi memerlukan ketelitian.
Eraser Tool adalah alat yang digunakan untuk menghapus piksel dari gambar dengan cara menggosok pada area yang ingin dihapus.
- Buka Gambar: Mulailah dengan membuka gambar yang ingin Anda edit di Photoshop.
- Pilih Eraser Tool: Pilih Eraser Tool dari toolbox di sebelah kiri layar. Anda dapat menyesuaikan ukuran dan kekerasan kuas sesuai kebutuhan Anda dengan mengatur opsi di bagian atas layar.
- Atur Kekerasan Kuas: Kekerasan kuas mengontrol sejauh mana eraser akan menghapus piksel. Kuas yang lembut akan menghapus dengan lembut, sedangkan kuas yang keras akan menghapus dengan tegas. Sesuaikan kekerasan kuas sesuai dengan kebutuhan Anda.
- Hapus Latar Belakang: Genggam Eraser Tool, dan dengan hati-hati hapus latar belakang yang ingin Anda hilangkan. Pastikan untuk tidak menyentuh objek utama agar tidak menghapus bagian yang tidak diinginkan.
- Edit Hasilnya: Setelah menghapus latar belakang, Anda mungkin perlu melakukan beberapa penyesuaian. Misalnya, Anda bisa menggunakan alat Brush untuk mengembalikan detail pada objek utama atau menghapus sisa-sisa latar belakang yang mungkin tertinggal.
- Simpan Gambar: Setelah puas dengan hasilnya, simpan gambar Anda dengan menggunakan opsi “Save As” dalam format yang Anda inginkan.
Metode ini cocok untuk gambar dengan latar belakang yang sederhana dan kontras dengan objek utama.
Untuk gambar dengan latar belakang yang kompleks, metode lain seperti penggunaan Pen Tool atau Selection Tool mungkin lebih efektif untuk pemilihan yang presisi.
Menghapus Background di Photoshop Menggunakan Background Eraser Tool
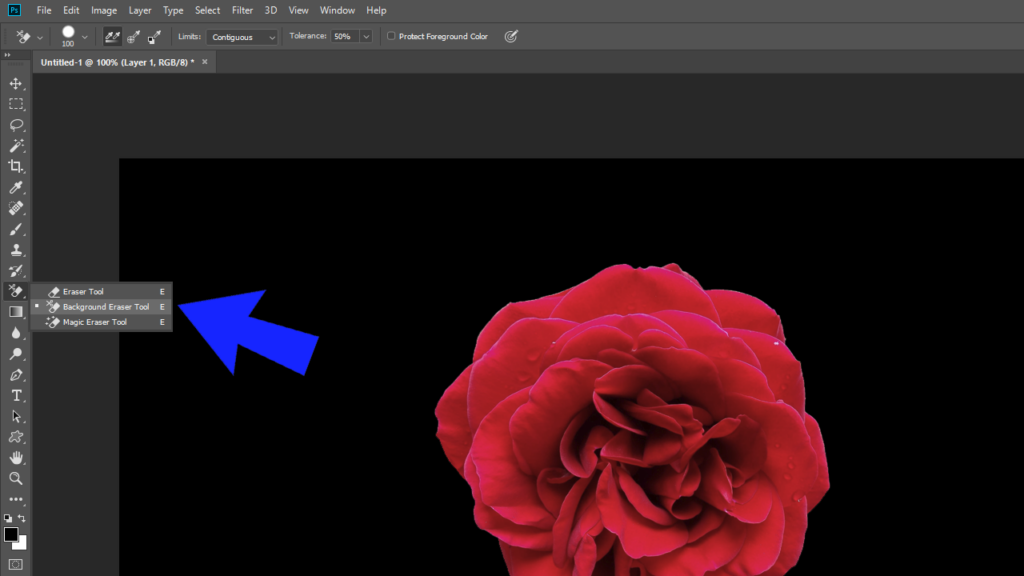
Menghapus background di Photoshop menggunakan Background Eraser Tool adalah cara yang efektif.
Tool ini memungkinkan Anda menghapus latar belakang dengan lebih akurat daripada Eraser Tool biasa.
- Buka Gambar: Buka gambar yang ingin Anda edit di Photoshop.
- Pilih Background Eraser Tool: Dalam toolbox, cari dan pilih Background Eraser Tool. Pastikan Anda mengklik ikon yang benar.
- Atur Opacity dan Hardness: Di bagian atas layar, atur Opacity dan Hardness. Opacity mengontrol sejauh mana tool akan menghapus piksel, dan Hardness mengatur seberapa keras tepi tool tersebut. Nilai yang tepat tergantung pada gambar Anda; eksperimen untuk hasil terbaik.
- Atur Size Brush: Sesuaikan ukuran kuas sesuai dengan area yang ingin Anda hapus. Anda dapat mengganti ukuran brush dengan menggeser slider atau menekan tanda kurung siku besar [ ].
- Klik dan Hapus: Klik di area latar belakang yang ingin dihapus. Tool ini akan secara otomatis mengenali warna latar belakang yang mirip dengan yang Anda klik dan menghapusnya. Pastikan untuk tidak mengklik objek utama.
- Edit Hasilnya: Setelah menghapus latar belakang, Anda mungkin perlu melakukan penyesuaian. Anda bisa menggunakan alat Brush untuk memperbaiki detail objek atau menghapus sisa-sisa latar belakang yang masih ada.
- Simpan Gambar: Setelah puas dengan hasilnya, simpan gambar Anda dengan “Save As” dalam format yang diinginkan.
Metode ini efektif untuk gambar dengan latar belakang yang berbeda warna atau kontras yang jelas dengan objek.
Pastikan untuk berhati-hati dan bersabar untuk memastikan hasil yang akurat.
Menghapus Background di Photoshop Menggunakan Pen Tool
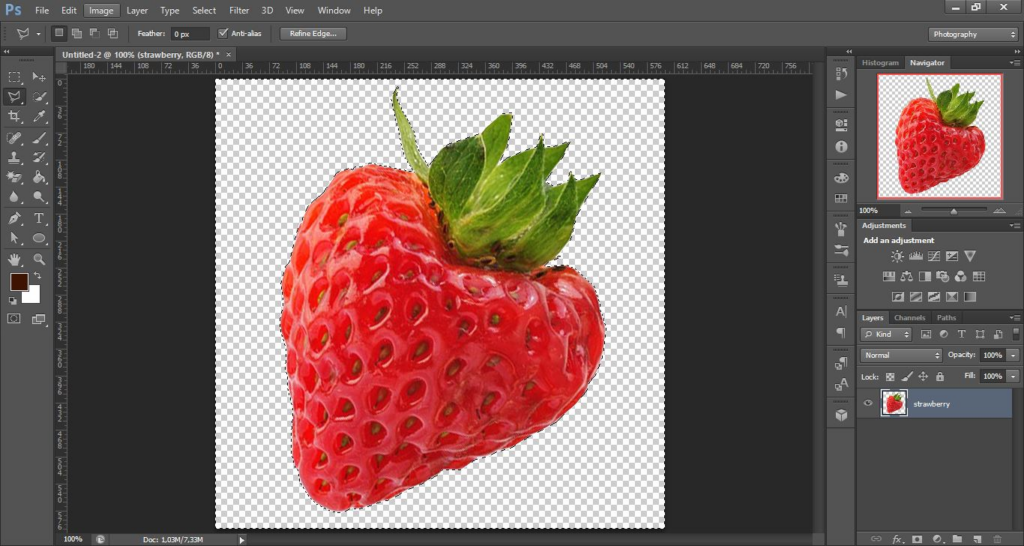
Menghapus background di Photoshop menggunakan Pen Tool adalah teknik yang sangat berguna ketika Anda perlu melakukan pemilihan yang presisi, terutama pada objek dengan banyak lekukan atau latar belakang yang kompleks.
Berikut adalah panduan langkah demi langkah dalam menghapus background di Photoshop menggunakan Pen Tool:
- Buka Gambar: Mulailah dengan membuka gambar yang ingin Anda potong dari latar belakangnya di Photoshop.
- Pilih Pen Tool: Dalam toolbox, pilih Pen Tool, dan pastikan Anda memilih opsi “Paths” di panel pengaturan atas layar.
- Buat Jalur: Mulailah membuat jalur garis dengan Pen Tool, mengikuti tepi objek yang ingin Anda potong dari latar belakang. Pastikan untuk mengikuti lekukan dan kontur objek dengan tepat. Jangan masukkan jalur ke dalam area latar belakang.
- Penyelesaian Jalur: Jika Anda telah menyelesaikan jalur garis yang mengelilingi objek, klik kanan pada jalur tersebut di panel Paths dan pilih “Create Vector Mask.” Ini akan membuat pemilihan presisi objek Anda dan menghapus latar belakang.
- Edit Mask (Opsional): Setelah membuat masker vektor, Anda dapat melakukan penyesuaian lebih lanjut jika diperlukan. Anda bisa menggunakan alat Brush putih atau hitam pada masker vektor untuk menghapus sisa-sisa latar belakang atau memperbaiki tepi objek.
- Simpan Gambar: Setelah puas dengan hasilnya, simpan gambar Anda dengan menggunakan opsi “Save As” dalam format yang Anda inginkan.
Teknik ini memungkinkan Anda untuk melakukan pemilihan yang sangat tepat dan halus terhadap objek yang rumit dengan latar belakang yang kompleks.
Ini adalah metode yang paling cocok untuk situasi di mana presisi dan ketelitian sangat penting.
Demikian cara menghapus background di Photoshop yang bisa Anda terapkan. Mudah, bukan? Siapa saja bisa melakukannya.


