Mengaktifkan mode pesawat di Windows 10 akan menonaktifkan semua koneksi nirkabel di komputer Anda, termasuk Wi-Fi, Bluetooth, dan GPS.
Untuk mengaktifkan kembali koneksi nirkabel, Anda harus mematikan mode pesawat.
Panduan ini akan memberikan petunjuk tentang cara melakukannya.
Selain itu, jika Anda tidak ingin menggunakan mode pesawat sama sekali, Anda dapat menonaktifkannya secara permanen melalui Command Prompt.
Perlunya Mengaktifkan Mode Pesawat di Windows 10

Apakah Anda seorang pebisnis yang sering melakukan perjalanan bisnis dengan pesawat?
Biasanya, saat bepergian, perangkat yang paling umum dibawa adalah laptop dan smartphone.
Ketika Anda berada di dalam pesawat, awak kabin akan mengingatkan Anda untuk mematikan perangkat tersebut atau mengaktifkan fitur “Flight Mode” atau sejenisnya.
Pada perangkat berbasis Microsoft Windows seperti laptop dan smartphone, terdapat fitur yang disebut “Flight Mode.”
Tetapi, apa sebenarnya yang dimaksud dengan “Flight Mode”?
“Flight Mode” adalah fitur yang memungkinkan Anda dengan cepat mematikan semua komunikasi nirkabel pada perangkat, termasuk Wi-Fi, Bluetooth, GPS, Near Field Communication (NFC), dan seluler.
Ada beberapa alasan mengapa seseorang mungkin perlu mengaktifkan mode pesawat di Windows 10:
Penerbangan
Seperti namanya, mode pesawat awalnya dirancang untuk digunakan selama penerbangan.
Ini memungkinkan Anda untuk mematikan semua perangkat nirkabel, seperti Wi-Fi dan Bluetooth, untuk menghindari potensi interferensi dengan peralatan pesawat.
Hemat Baterai
Mengaktifkan mode pesawat dapat membantu menghemat daya baterai pada laptop atau perangkat bergerak Anda.
Saat mode pesawat aktif, perangkat akan berhenti mencari jaringan nirkabel, yang dapat menguras baterai.
Keamanan dan Privasi
Mode pesawat juga bisa digunakan untuk meningkatkan keamanan dan privasi.
Ini mematikan semua jenis komunikasi nirkabel sehingga perangkat Anda tidak dapat terhubung ke jaringan Wi-Fi publik atau perangkat Bluetooth yang tidak dikenal.
Tidak Terganggu
Saat berada dalam mode pesawat, Anda tidak akan menerima panggilan, pesan teks, atau notifikasi lainnya.
Ini bisa berguna ketika Anda ingin fokus pada tugas tertentu tanpa gangguan.
Regulasi Penerbangan
Beberapa maskapai mungkin mewajibkan penumpang untuk mengaktifkan mode pesawat selama penerbangan untuk mematuhi peraturan penerbangan.
Cara Mengaktifkan Mode Pesawat di Windows 10
Ada tiga cara yang bisa Anda lakukan untuk mengaktifkan mode pesawat di Windows 10, simak berikut:
Mengaktifkan Mode Pesawat di Windows 10 Melalui Action Center
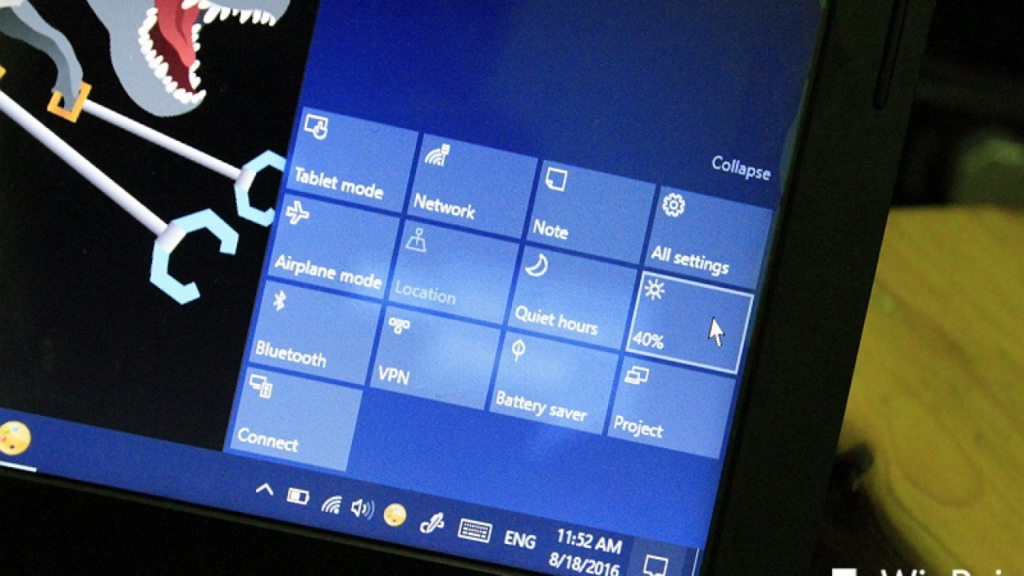
Anda dapat dengan mudah mengaktifkan mode pesawat di Windows 10 melalui Action Center, yang merupakan pusat notifikasi dan pengaturan cepat yang mudah diakses.
Berikut adalah panduan langkah demi langkah tentang cara mengaktifkan mode pesawat melalui Action Center:
Buka Action Center
Untuk membuka Action Center, klik ikon pesawat terbang di bilah tugas di sudut kanan bawah layar Anda.
Anda juga dapat menggunakan tombol pintas “Windows key + A” pada keyboard.
Aktifkan Mode Pesawat
Setelah Action Center terbuka, Anda akan melihat berbagai opsi, termasuk Wi-Fi, Bluetooth, dan lainnya.
Di bagian atas Action Center, Anda akan melihat ikon “Mode Pesawat.”
Klik atau ketuk ikon ini untuk mengaktifkan mode pesawat.
Periksa Status Mode Pesawat
Setelah mengklik ikon Mode Pesawat, perangkat Anda akan secara otomatis mematikan semua komunikasi nirkabel, seperti Wi-Fi dan Bluetooth.
Anda dapat memeriksa status mode pesawat dengan melihat ikon pesawat terbang yang muncul di bilah tugas.
Matikan Mode Pesawat
Ketika Anda selesai menggunakan mode pesawat, kembali ke Action Center dan klik atau ketuk lagi ikon Mode Pesawat.
Ini akan mematikan mode pesawat dan mengaktifkan kembali semua koneksi nirkabel yang tadi dimatikan.
Periksa Pengaturan Tambahan
Jika Anda ingin menyesuaikan pengaturan mode pesawat lebih lanjut, seperti mematikan GPS atau NFC, Anda dapat melakukannya melalui pengaturan perangkat Anda.
Klik “Pengaturan” di Action Center, lalu pilih “Jaringan dan Internet” dan “Mode Pesawat” untuk mengakses opsi tambahan.
Mengaktifkan Mode Pesawat di Windows 10 Melalui Network
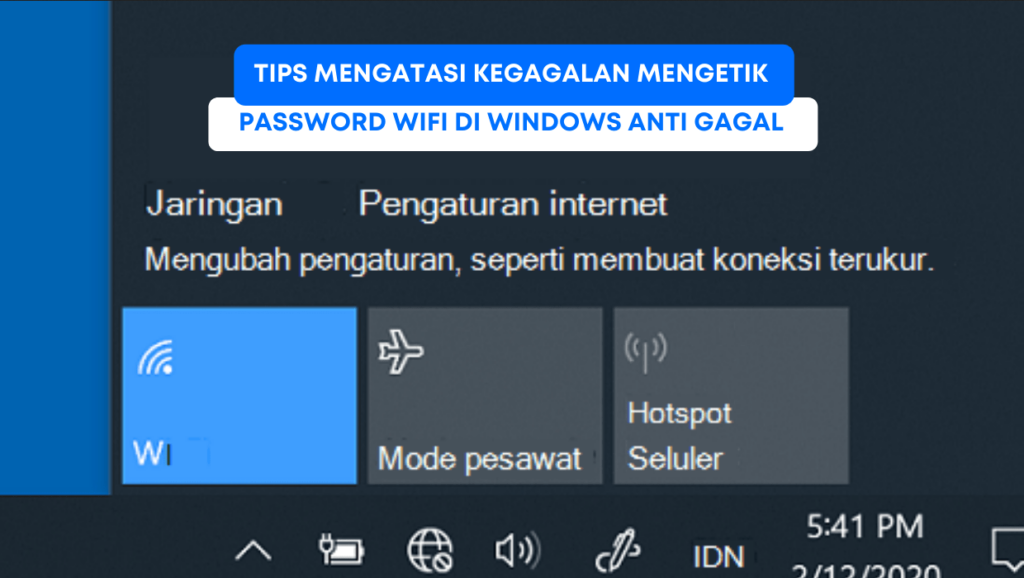
Mengaktifkan Mode Pesawat di Windows 10 melalui network adalah alternatif lain yang dapat digunakan.
Berikut ini langkah-langkahnya:
- Buka Pengaturan: Klik ikon “Start” di sudut kiri bawah layar Anda atau tekan tombol “Windows” pada keyboard, lalu klik ikon “Pengaturan” (ikon roda gigi) untuk membuka aplikasi Pengaturan.
- Pilih “Jaringan & Internet”: Di jendela Pengaturan, cari dan klik opsi “Jaringan & Internet.”
- Pilih “Mode Pesawat”: Di panel kiri, Anda akan melihat berbagai opsi terkait jaringan. Gulir ke bawah hingga Anda menemukan opsi “Mode Pesawat.” Klik pada opsi ini.
- Aktifkan Mode Pesawat: Di bagian atas jendela “Mode Pesawat,” Anda akan melihat tombol geser yang dapat Anda aktifkan dengan menggeser ke posisi “On.” Setelah Anda mengaktifkannya, semua komunikasi nirkabel, seperti Wi-Fi, Bluetooth, dan lainnya, akan dimatikan secara otomatis.
- Matikan Mode Pesawat: Jika Anda ingin menonaktifkan Mode Pesawat, cukup geser tombol tersebut kembali ke posisi “Off.” Ini akan mengaktifkan kembali semua koneksi nirkabel yang tadi dimatikan.
Melalui pengaturan jaringan, Anda memiliki kontrol yang lebih langsung terhadap mode pesawat, dan Anda dapat mengaksesnya tanpa harus membuka Action Center.
Ini berguna jika Anda ingin mengatur mode pesawat secara lebih terinci atau jika Anda lebih suka menggunakan pengaturan jaringan untuk mengendalikan koneksi nirkabel Anda di Windows 10.
Mengaktifkan Mode Pesawat di Windows 10 Melalui Windows Settings
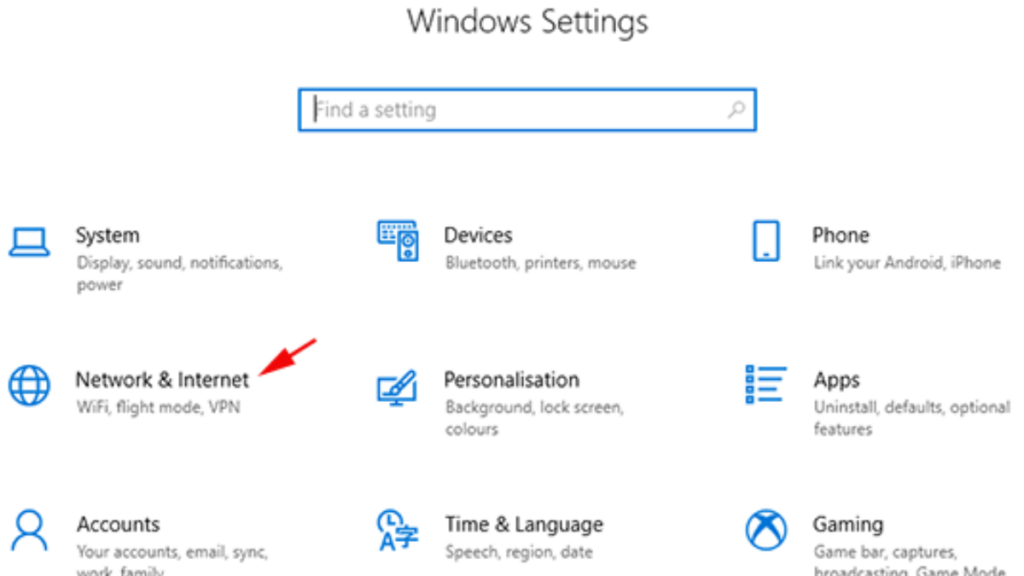
Mengaktifkan Mode Pesawat di Windows 10 melalui Pengaturan Windows adalah tindakan yang cukup sederhana.
Berikut adalah panduan langkah demi langkahnya:
- Buka Pengaturan: Klik ikon “Start” di sudut kiri bawah layar Anda atau tekan tombol “Windows” pada keyboard. Kemudian, klik ikon “Pengaturan” (ikon roda gigi) untuk membuka aplikasi Pengaturan.
- Pilih “Jaringan & Internet”: Di jendela Pengaturan, cari dan klik opsi “Jaringan & Internet.”
- Pilih “Mode Pesawat”: Di panel kiri, Anda akan melihat berbagai opsi terkait jaringan. Gulir ke bawah hingga Anda menemukan opsi “Mode Pesawat.” Klik pada opsi ini.
- Aktifkan Mode Pesawat: Di bagian atas jendela “Mode Pesawat,” Anda akan melihat tombol geser yang dapat Anda aktifkan dengan menggeser ke posisi “On.” Setelah Anda mengaktifkannya, semua komunikasi nirkabel, seperti Wi-Fi, Bluetooth, dan lainnya, akan dimatikan secara otomatis.
- Matikan Mode Pesawat: Jika Anda ingin menonaktifkan Mode Pesawat, cukup geser tombol tersebut kembali ke posisi “Off.” Ini akan mengaktifkan kembali semua koneksi nirkabel yang tadi dimatikan.
Menggunakan pengaturan Windows ini adalah cara yang mudah dan dapat diandalkan untuk mengontrol Mode Pesawat pada perangkat Windows 10 Anda.
Ini adalah fitur berguna saat Anda berada dalam pesawat atau ingin menghemat daya baterai perangkat Anda dengan cepat mematikan semua koneksi nirkabel.
Mode pesawat adalah alat yang berguna untuk memastikan bahwa perangkat Anda tidak mengganggu peralatan pesawat selama penerbangan dan juga membantu menghemat daya baterai saat Anda tidak memerlukan koneksi nirkabel.
Dengan mengikuti langkah-langkah di atas, Anda dapat dengan mudah mengaktifkan mode pesawat di Windows 10 sesuai dengan kebutuhan Anda.


