Mengingat dewasa ini banyak pertemuan atau rapat yang diselenggarakan secara virtual, Anda tentunya perlu menguasai cara mengaktifkan kamera laptop yang menjadi media meeting.
Anda tak perlu khawatir karena cara mengaktifkan kamera laptop relatif tidak terlalu sulit. Anda tidak harus memiliki latar belakang pendidikan ilmu komputer untuk dapat menguasainya.
Cara Mengaktifkan Kamera Laptop yang Bisa Anda Pelajari Sendiri dengan Mudah
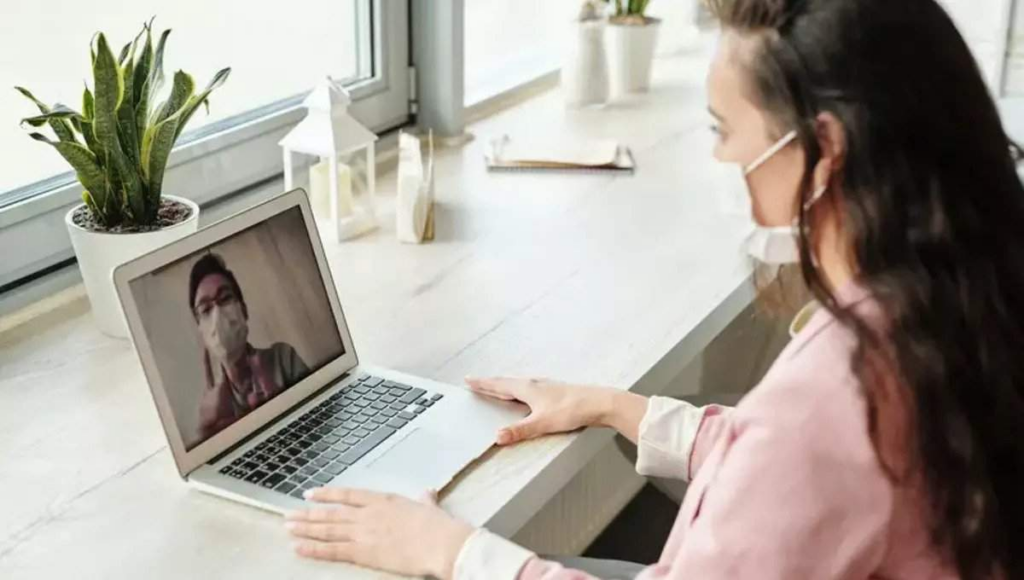
Sejumlah sumber mencatat bahwa ada beberapa cara mengaktifkan kamera laptop yang bisa Anda pelajari sendiri di rumah.
Cara mengaktifkan kamera laptop ini ada yang berlaku secara general dan ada pula yang tergantung pada jenis perangkat dan OS-nya.
Adapun cara-cara yang bisa Anda praktekkan untuk mengaktifkan kamera laptop tersebut antara lain:
Install Driver Webcam
Hal pertama yang harus Anda perhatikan sebelum mencoba mengaktifkan kamera laptop adalah memastikan driver kamera tersebut sudah terinstal pada perangkat.
Jika driver belum terinstall, maka Anda perlu mengunduhnya lebih dulu melalui situs resmi penyedia perangkat. Ada baiknya bila Anda mengunduh Driverpack Web Camera.
Driverpack Web Camera ini umumnya memuat driver dan Operating System (OS) yang bisa dipakai untuk keperluan berbagai jenis laptop.
Setelah Driver terunduh, Anda bisa mulai menginstallnya dengan langkah-langkah sebagai berikut:
- Klik tombol “Start”, lalu ketikkan “Device Manager” pada kolom pencarian Windows.
- Dari daftar Device Manager yang muncul sebagai hasil pencarian, pilih “Driver Camera” atau “Imaging Devices”. Selanjutnya, klik kanan dan pilih opsi “Update Driver Software”.
- Setelah meng-klik “Update Driver Software”, pilih opsi “Search automatically for updated driver software”.
- Untuk langkah-langkah instalasi berikutnya, Anda tinggal mengikuti proses dan arahan yang diberikan oleh sistem.
- Terakhir, setelah proses instalasi selesai, restart-lah laptop Anda.
Menekan Sejumlah Tombol Fungsi Tertentu pada Keyboard Laptop
Jika driver sudah terinstal, maka cara lain yang bisa Anda coba untuk mengaktifkan kamera laptop adalah menekan sejumlah tombol tertentu.
Tombol-tombol yang perlu Anda tekan ini adalah kombinasi tombol Function (Fn) dengan F1, F2, F3, dst yang memiliki gambar kamera.
Perlu Anda perhatikan bahwa cara ini hanya bisa diterapkan melalui keyboard internal atau bawaan dari perangkat laptop Anda tersebut.
Pasalnya, keberadaan tombol Fn biasanya tidak akan bisa Anda temukan pada keyboard eksternal atau tambahan.
Menggunakan Aplikasi Khusus
Jika Anda sudah mencoba ketiga cara mengaktifkan kamera laptop di atas belum berhasil, opsi selanjutnya adalah dengan menggunakan aplikasi khusus.
Anda perlu menyesuaikan pemilihan jenis aplikasi tambahan yang berfungsi untuk mengaktifkan fungsi kamera laptop ini dengan jenis perangkat.
Jika Anda kebetulan menggunakan laptop dengan sistem operasi Windows, maka Anda bisa memilih aplikasi Youcam, Manycam, Yawcam, dsb.
Untuk Anda yang merupakan pengguna MacBook, aplikasi yang bisa Anda gunakan untuk mengaktifkan fungsi kamera perangkat tersebut adalah Photo Booth.
Langkah-langkah untuk mengaktifkan fungsi kamera laptop produksi brand ternama Apple ini pun cukup sederhana, yaitu:
- Tekan tombol Command bersama Space Bar (spasi) pada keyboard untuk membuka aplikasi Spotlight.
- Ketikkan kata “Photo Booth” pada kolom pencarian.
- Setelah ketemu, klik-lah aplikasi Photo Booth tersebut.
- Tunggulah sejenak sampai lampu lensa kamera yang menyala hijau. Biasanya, saat itu Anda pun akan bisa melihat kemunculan sosok Anda pada layar MacBook.
Jika hal-hal itu sudah terjadi, berarti fungsi kamera MacBook telah aktif dan siap untuk Anda gunakan.
Cara Mengaktifkan Kamera Laptop Sesuai Tipe Windows

Perlu Anda ketahui bahwa cara untuk mengaktifkan kamera pada laptop berbasis Windows umumnya sedikit bervariasi, tergantung pada tipe Windowsnya.
Beberapa tipe Windows yang cukup umum digunakan dewasa ini berikut detail cara untuk mengaktifkan fungsi kameranya adalah:
Windows 10
Prosedur untuk mengaktifkan fungsi kamera laptop dengan sistem operasi Windows 10 adalah:
- Cari aplikasi “kamera” melalui bagian pencarian Windows (terletak di kiri bawah layar monitor laptop)
- Klik dua kali pada aplikasi kamera tersebut untuk membukanya.
- Jika sudah, maka itu berarti kamera sudah berhasil diaktifkan dan siap untuk Anda gunakan.
Windows 8
Untuk mengaktifkan fungsi kamera pada laptop berbasis Windows 8, Anda bisa mengikuti langkah-langkah sebagai berikut:
- Klik menu Start yang terletak di kiri bawah layar monitor laptop
- Melalui “Search Program”, carilah aplikasi kamera
- Setelah itu, klik aplikasi kamera
- Tunggu proses
- Apabila sudah terbuka, maka kamera sudah berhasil untuk diaktifkan dan siap untuk Anda gunakan
Windows 7
Cara mengaktifkan kamera laptop yang berbasis Windows 7 tidak jauh berbeda dengan Windows 8, yaitu:
- Klik menu Start yang terletak di sebelah kiri bawah layar monitor laptop Anda
- Setelah itu, ketikkan kata “kamera” pada kolom atau kotak pencarian (Search Program and Files)
- Kemudian aplikasi kamera itu muncul, klik dua kali untuk membukanya.
- Jika aplikasi sudah terbuka, maka hal itu berarti Anda sudah berhasil mengaktifkan kamera laptop tersebut dan bisa segera menggunakannya.
Cara Mengaktifkan Kamera Webcam Eksternal atau Tambahan Pada Laptop

Meski laptop Anda telah dibekali dengan kamera internal bawaan, Anda barangkali juga merasa perlu memasang webcam atau kamera tambahan (eksternal).
Niat untuk melakukan pemasangan kamera tambahan ini biasanya didasari oleh kebutuhan memperoleh kualitas gambar yang lebih baik.
Hal ini terutama sangat penting jika Anda cukup sering menghadiri pertemuan dan rapat penting yang diselenggarakan secara virtual.
Kamera yang berkualitas niscaya akan mampu menampilkan sosok diri Anda dengan lebih jelas dan jernih dalam forum virtual tersebut.
Alhasil, citra diri Anda akan meningkat dan peserta rapat yang lain pun akan lebih nyaman untuk berkomunikasi dengan Anda.
Cara mengaktifkan kamera laptop atau webcam eksternal ini juga relatif tidak terlalu sulit untuk Anda praktikkan, yaitu:
- Pertama-tama, sambungkanlah lebih dulu kamera atau webcam eksternal itu ke laptop Anda. Cara menghubungkan kamera ke laptop ini bisa Anda sesuaikan dengan jenis laptopnya.
Untuk perangkat laptop yang berbasis Windows, Anda bisa menggunakan kabel koneksi tipe USB A dan atau USB C.
Sementara itu, untuk laptop MacBook, Anda bisa menghubungkan kamera eksternal dengan menggunakan kabel USB Thunderbolt serta USB C.
- Setelah kedua jenis perangkat itu tersambung, tunggulah selama beberapa saat sampai laptop selesai mendeteksi keberadaan kamera eksternal tersebut.
Setelah proses identifikasi selesai, biasanya akan muncul notifikasi plug and play pada laptop Anda.
- Setelah notifikasi muncul, bukalah aplikasi kamera melalui perangkat laptop. Jika belum ada, maka Anda bisa mengunduh aplikasi driver kamera itu lebih dulu melalui internet.
Apabila driver kamera sudah terunduh, maka Anda bisa mulai menginstallnya. Setelah driver terinstal, maka kamera eksternal itu pun akan aktif dan siap Anda gunakan
Setelah mempelajari cara mengaktifkan kamera laptop di atas, tentunya tidak terlalu sulit untuk Anda mempraktekkannya, bukan? Selamat mencoba.


